Pokud vlastníte Hondu Civic, možná vás zajímá, zda je možné aktualizovat software. Odpověď je ano, můžete aktualizovat software na vaší Hondě Civic. Existuje několik různých způsobů, jak to udělat, a každou z nich prozkoumáme v tomto článku.
První způsob, jak aktualizovat software na vašem Honda Civic, je navštívit webovou stránku Honda. Na webu budete chtít vybrat odkaz „Stahování“, který najdete v sekci „Podpora“. Jakmile jste na stránce Stahování, vyberte odkaz „Aktualizace softwaru“. Odtud si budete moci vybrat svůj model Honda Civic a rok a poté si můžete stáhnout aktualizaci softwaru.
Druhým způsobem aktualizace softwaru na vašem Honda Civic je použití USB flash disku. Chcete-li to provést, musíte navštívit web společnosti Honda a stáhnout aktualizaci softwaru do počítače. Po dokončení stahování budete muset soubor rozbalit a uložit na USB flash disk. Poté budete muset vložit USB flash disk do USB portu vašeho Honda Civic. Po dokončení aktualizace můžete vyjmout jednotku USB flash a uložit ji na bezpečném místě.
Třetím způsobem aktualizace softwaru na vaší Hondě Civic je zanést jej do autorizovaného prodejce Honda. V obchodním zastoupení budou mít nejnovější aktualizace softwaru a mohou provést aktualizaci za vás. Toto je nejjednodušší způsob aktualizace softwaru na vaší Hondě Civic, ale také vás to bude stát nejvíce peněz.
Bez ohledu na to, jakou metodu aktualizace softwaru na svém Honda Civic zvolíte, je důležité pečlivě dodržovat pokyny. Aktualizace softwaru na vašem Honda Civic je jednoduchý proces, ale je důležité, abyste to provedli správně, abyste se vyhnuli jakýmkoli problémům.
V rámci aktualizace možná budete moci do své Hondy přidat nové funkce bezdrátového připojení. Pokud máte kabel Lightning-USB, který byl schválen společností Apple, můžete svůj Apple iPhone připojit k portu USB Honda. Až budete vyzváni k Apple CarPlay, vyberte Vždy povolit z nabídky Honda Display Audio.
Přejděte do Nastavení a zobrazte aktualizační mapu v navigačním systému. Chcete-li aktualizaci dokončit, klikněte na výzvy na obrazovce. Obecně platí, že nemůžete stáhnout stejnou mapu pro více navigačních systémů Honda současně. Pokud tak učiníte, navigační zařízení se uzamkne.
Odpověď je ano, protože vozidla nyní používají počítače poháněné složitým softwarem k ovládání všeho od zábavy po výkon motoru a také další aspekty jejich funkcí.
Zpoplatňuje Honda aktualizace softwaru?

Honda účtuje aktualizace softwaru, ale cena je obvykle nominální. Aktualizace obvykle zahrnují nové funkce nebo funkce a příležitostně zahrnují opravy chyb nebo bezpečnostní záplaty.
Když se připojíte k Wi-Fi, software lze stáhnout za méně než 30 minut. V závislosti na výbavě vašeho vozidla některé z těchto aktualizací nemusí platit. Apple CarPlay je nyní k dispozici na vybraných vozidlech Honda, podle společnosti. Aplikaci můžete nainstalovat pomocí aplikace Moje aplikace na zařízení Honda Connect, když k připojení aplikace k portu USB použijete klíčenku USB. Balíček HondaLink Remote Package vám umožní nastoupit do auta tím, že budete muset připojit svůj chytrý telefon k centrální procesorové jednotce automobilu. Když dojde k incidentu, agent se přihlásí a požádá o zaslání pomoci. Pokud si chcete bezpečnostní balíček ponechat, musíte po dobu jednoho roku platit 89 USD ročně.
Honda vydává aktualizace softwaru pro svá vozidla
Vozidla Honda jsou často aktualizována softwarem. Tyto aktualizace jsou obvykle pro majitele vozidla bezplatné a jsou určeny k vydávání ve zkratce známé jako tsb. Během aktualizace se mezi tlačítky LINK a ASSIST na kopulovém světle objeví zelená LED, což znamená, že aktualizace začala.
Mohu upgradovat svou Hondu na Apple Carplay?

Apple CarPlay je k dispozici u vybraných modelů Honda. Chcete-li zjistit, zda je vaše vozidlo kompatibilní, navštivte webové stránky společnosti Apple nebo místního prodejce Honda.
Pokud Honda vydá bezdrátovou aktualizaci CarPlay, mohla by být dostupná i pro starší modely. Accord 2021 zahrnuje CarPlay i Android Auto. Majitel Hondy Accord tvrdí, že jeho Accord 2018 obdržel průzkum týkající se upgradů. Není jasné, zda Honda pošle tyto zprávy také Kanaďanům. Google zrušil účet muže ze San Francisca poté, co omylem zařadil fotografie, které pořídil z rozkroku svého batolete pro jejich pediatra, jako sexuální zneužívání dětí. Společnost Google má zavedené postupy, které zajišťují, že jakýkoli obsah nahraný do služby Google Cloud neobsahuje zneužívání nebo zanedbávání dětí. Google Pixel 7 a Pixel 7 Pro byly uvedeny jako telefony s certifikací Canadian Radio Equipment List (REL).
Intellidash+: Nejlepší způsob, jak používat telefon v Ca
Pokud máte iPhone, můžete použít CarPlay. Android Auto můžete používat, pokud máte zařízení Android. Na iPadu se doporučuje používat Apple CarPlay. Po připojení vašeho iPhone k INTELLIDASH+ přes USB můžete používat CarPlay. Zapojení Androidu do INTELLIDASH je stejně jednoduché jako zapojení USB kabelu, který je dodáván se zařízením. INTELLIDASH+ vám umožňuje používat Apple CarPlay připojením přiloženého USB kabelu.
Jak aktualizuji můj Honda Software USB?

Chcete-li aktualizovat software na vašem Honda USB, budete muset nejprve připojit USB k počítači. Po připojení budete muset otevřít nástroj pro aktualizaci softwaru Honda. Jakmile se otevře nástroj pro aktualizaci softwaru Honda, budete muset postupovat podle pokynů k aktualizaci softwaru na vašem Honda USB.
Jak dlouho trvá aktualizace softwaru Honda?
Očekává se, že dokončení aktualizace bude trvat 17 až 20 minut a po dokončení bude mobilní připojení deaktivováno a obnoveno. Během procesu aktualizace se mezi tlačítky LINK a ASSIST objeví zelená LED dioda, která bude blikat, jakmile se rozsvítí kopulovité světlo.
Aktualizace navigačního systému vašeho auta
Pokud často jezdíte v neznámých oblastech a hodně se spoléháte na navigační systém svého auta, měli byste jej aktualizovat pravděpodobně každé čtyři nebo pět let. I když to může být obtížné, aktualizace vašeho navigačního systému je levnější než nákup nového.
Můžete upgradovat Hondalink?
Chcete-li nadále přijímat služby HondaLink a hotspot Wi-Fi, musí být vestavěná mobilní jednotka vašeho vozidla aktualizována pomocí aktualizace OTA (Over the Air Update).
Hondalink: Nejlepší způsob, jak nabíjet telefon a zůstat ve spojení na cestách
Hlavní výhodou HondaLink je, že odpadá nutnost nosit s sebou samostatnou nabíječku pro telefon a auto. Systém nabíjí váš telefon za jízdy, takže se nemusíte bát, že se vám na cestách vybije baterie.
Systém HondaLink je k dispozici v řadě modelů Honda, takže bez ohledu na vaši značku si jej určitě užijete. Kromě toho, jak je více modelů Honda vybaveno systémem HondaLink, aplikace a sada funkcí se bude pouze rozrůstat.
HondaLink je vynikající volbou, pokud chcete zlepšit pocit z vašeho vozu.
Jak aktualizovat software Honda Civic

Honda nabízí pravidelné aktualizace softwaru pro Civic, aby zajistila, že vozidlo zůstane aktuální a bude fungovat co nejlépe. Chcete-li aktualizovat software ve svém Civicu, jednoduše připojte kompatibilní USB zařízení obsahující aktualizační soubory do USB portu ve vozidle. Aktualizace se poté nainstalují automaticky.
Jak aktualizovat software Honda Crv
Chcete-li aktualizovat software na svém Honda CRV, nejprve připojte vozidlo ke kompatibilnímu počítači pomocí kabelu USB. Dále navštivte webovou stránku Honda a stáhněte si aktualizaci softwaru do svého počítače. Nakonec nainstalujte aktualizaci do svého vozidla podle pokynů na webu.
Současná generace CRV nepodporuje vzdálené aktualizace softwaru pro domácnosti vlastníků. Je možné restartovat palubní systém, aby se problém vyřešil. Protože nové obnovení středního věku nezahrnuje žádné změny v designu hlavní jednotky, nemyslím si, že bude. Příští generace si na to však pravděpodobně bude dávat pozor. Hlavní jednotku nelze aktualizovat bez pomoci certifikovaného vývojáře softwaru. Aplikace CarPlay je v podstatě sada kódů, která změní displej a operační systém vašeho telefonu na rozšíření palubní desky ve vašem vozidle. Prodejce může odeslat aktualizaci pouze v případě, že ji zákazník požaduje a je uložena na USB klíčence.
Můj telefon 2018 se bez zjevného důvodu nepřipojí, pokud jedu déle než 30 minut nebo 2 hodiny. Několik Androidů bylo provedeno pomocí Android Auto a také několik iPhonů pomocí Car Play. Jednalo se o komplikovaný problém s kabelem, který vyžadoval několik kabelů (to je obvykle problém s kabely), ale nakonec byl vyřešen pomocí aktualizace softwaru.
Aktualizace softwaru Honda
Honda neustále aktualizuje svůj software, aby svým uživatelům poskytovala co nejlepší zážitek. Nejnovější aktualizace zahrnují vylepšení informačního a zábavního systému, navigace a bezpečnostních prvků. Honda vždy pracuje na tom, aby byla její vozidla uživatelsky přívětivější a bezpečnější, takže nezapomeňte často kontrolovat aktualizace.
Honda Android Auto
Honda Android Auto vám umožňuje používat váš telefon Android k ovládání určitých funkcí vašeho vozu Honda. Můžete jej použít k telefonování bez použití rukou, přehrávání hudby a získávání tras. Android Auto je k dispozici u vybraných modelů Honda.
Honda začne používat Google Android Automotive zabudovaný ve svých vozidlech v roce 2022, jehož uvedení se očekává v roce 2020. Miliony budoucích vozů Honda a dalších vozidel budou vybaveny informačním a zábavním systémem založeným na OS. Uživatelé mají přístup k Asistentovi Google, Mapám Google a dalším aplikacím pomocí vestavěného systému Android. Jediné dva vozy, které jsou momentálně k dispozici, jsou Polestar 2 a Volvo XC40.
Android Auto od Hondy: Dobré pro řidiče, ale s určitými omezeními
Google spolupracuje s Hondou na zavedení kompatibility Android Auto do svých vozidel, přičemž první je Accord z roku 2016. Řidiči mohou pomocí Android Auto poslouchat hudbu, telefonovat, odesílat a přijímat textové zprávy, získávat trasy a mít volné ruce a přitom mít svůj smartphone nablízku. Honda udělala krok navíc, aby zajistila kompatibilitu integrací operačního systému do svých informačních a zábavních systémů, ale operační systém zůstává omezený. Není zaručeno, že Android Auto bude vždy fungovat, a je možné, že aktualizace nebo změny operačního systému nebo služby jej přeruší. Navzdory těmto omezením se Honda zavázala k Android Auto, čímž prokázala, že si cení bezpečnosti a pohodlí svých zákazníků.
![]()
Firmware audio systému lze aktualizovat pomocí připojení Wi-Fi nebo pomocí zařízení USB.
Jak aktualizovat
Když je k dispozici aktualizace audio systému, zobrazí se upozornění ve stavové oblasti. K aktualizaci systému použijte následující postup.
- Stiskněte
![]() .
. - vybrat Systémové aktualizace.
- If Systémové aktualizace se na domovské obrazovce nezobrazuje, vyberte
![]() Všechny Apps.
Všechny Apps. - Systém bude kontrolovat aktualizace.
- Pokud se na domovské obrazovce zobrazí ikona aktualizace, vyberte stavovou ikonu.
Stavová oblast
- If Systémové aktualizace se na domovské obrazovce nezobrazuje, vyberte
- vybrat Ke stažení.
- Na obrazovce se zobrazí upozornění, pokud je potřeba uživatele přijmout ke stažení.
- vybrat Instalovat nyní or Instalace při vypnutém vozidle.
- Pokud je aktualizace úspěšná, na obrazovce se zobrazí upozornění.

Systém můžete aktualizovat přes Wi-Fi, ale nemůžete používat captive portál, který vyžaduje přihlášení nebo souhlas s podmínkami použití v prohlížeči.
- Vaše připojení Wi-Fi je přerušeno.
- Když je baterie téměř vybitá, zastavíte motor.
Stahování bude znovu zahájeno při příštím navázání připojení Wi-Fi.
Pro ochranu baterie, Instalace při vypnutém vozidle nelze vybrat, když je baterie téměř vybitá. Pokud chcete nainstalovat aktualizovaná data, dobijte baterii nebo vyberte Instalovat nyní.
Nastavení aktualizací systému
- Automatické stahování
- Stav verze
- Nastavení připojení
- Automatická aktualizace*
- Historie aktualizace

Nastavení automatického stahování
Chcete-li změnit nastavení automatického stahování, použijte následující postup.
- Stiskněte
![]() .
. - vybrat Systémové aktualizace.
- If Systémové aktualizace se na domovské obrazovce nezobrazuje, vyberte
![]() Všechny Apps.
Všechny Apps.
- If Systémové aktualizace se na domovské obrazovce nezobrazuje, vyberte
- vybrat Nastavení.
- vybrat Automatické stahování.
- Vyberte přístupový bod a poté vyberte povolit.
- Pokud nechcete aktualizovat systém automaticky, vyberte Blokovat.
Zobrazení verze a stavu aktualizace
Pomocí následujícího postupu potvrďte verzi a stav aktualizace.
- Stiskněte
![]() .
. - vybrat Systémové aktualizace.
- If Systémové aktualizace se na domovské obrazovce nezobrazuje, vyberte
![]() Všechny Apps.
Všechny Apps.
- If Systémové aktualizace se na domovské obrazovce nezobrazuje, vyberte
- vybrat Nastavení.
- vybrat Stav verze.
Nastavení připojení
Pro připojení k internetu prostřednictvím sítě Wi-Fi použijte následující postup.
- Stiskněte
![]() .
. - vybrat Systémové aktualizace.
- If Systémové aktualizace se na domovské obrazovce nezobrazuje, vyberte
![]() Všechny Apps.
Všechny Apps.
- If Systémové aktualizace se na domovské obrazovce nezobrazuje, vyberte
- vybrat Nastavení.
- vybrat Nastavení připojení.
- vybrat OK.
- Vyberte přístupový bod ze seznamu sítí.
- Chcete-li se připojit k hotspotu, který není automaticky rozpoznán, vyberte možnosti pak Přidat síť.
- Zadejte heslo.
- Pokud zaškrtnete Tuto síť použijte k automatickému stahování aktualizací systému můžete nastavit síť, která se má používat pro aktualizace systému.
- vybrat mítinky Connect.
Nastavení automatických aktualizací*
Chcete-li změnit nastavení automatické aktualizace, použijte následující postup.
- Stiskněte
![]() .
. - vybrat Systémové aktualizace.
- If Systémové aktualizace se na domovské obrazovce nezobrazuje, vyberte
![]() Všechny Apps.
Všechny Apps.
- If Systémové aktualizace se na domovské obrazovce nezobrazuje, vyberte
- vybrat Nastavení.
- vybrat Automatická aktualizace.
- vybrat akceptovat.
- Pokud nechcete aktualizovat systém automaticky, vyberte Odmítnout.
Zobrazit historii aktualizací
Pro potvrzení historie aktualizací použijte následující postup.
- Stiskněte
![]() .
. - vybrat Systémové aktualizace.
- If Systémové aktualizace se na domovské obrazovce nezobrazuje, vyberte
![]() Všechny Apps.
Všechny Apps.
- If Systémové aktualizace se na domovské obrazovce nezobrazuje, vyberte
- vybrat Nastavení.
- vybrat Historie aktualizace.
Jak aktualizovat bezdrátově
Nastavení režimu bezdrátového připojení
- Stiskněte
![]() .
. - vybrat Systémové aktualizace.
- If Systémové aktualizace se na domovské obrazovce nezobrazuje, vyberte
![]() Všechny Apps.
Všechny Apps.
- If Systémové aktualizace se na domovské obrazovce nezobrazuje, vyberte
- vybrat Nastavení.
- vybrat Nastavení připojení.
- vybrat OK.
- Vyberte přístupový bod ze seznamu sítí.
- Chcete-li se připojit k hotspotu, který není automaticky rozpoznán, vyberte možnosti pak Přidat síť.
- Zadejte heslo.
- Pokud zaškrtnete Tuto síť použijte k automatickému stahování aktualizací systému můžete nastavit síť, která se má používat pro aktualizace systému.
- vybrat mítinky Connect.
Jak aktualizovat
- Stiskněte
![]() .
. - vybrat Systémové aktualizace.
- If Systémové aktualizace se na domovské obrazovce nezobrazuje, vyberte
![]() Všechny Apps.
Všechny Apps.
- If Systémové aktualizace se na domovské obrazovce nezobrazuje, vyberte
- vybrat prostřednictvím bezdrátového připojení.
- vybrat Ke stažení.
- Na obrazovce se zobrazí upozornění, pokud je potřeba uživatele přijmout ke stažení.
- vybrat Instalovat nyní or Instalace při vypnutém vozidle.
- Pokud je aktualizace úspěšná, na obrazovce se zobrazí upozornění.
Jak aktualizovat pomocí zařízení USB
Doporučuje se USB zařízení s minimálně 8 GB volného místa nebo více.
Před zahájením procesu aktualizace USB se ujistěte, že jste z USB odstranili veškerý předchozí inventář nebo aktualizační soubory.
Stáhněte si aktualizační soubory ze serveru
- Stiskněte
![]() .
. - vybrat Systémové aktualizace.
- If Systémové aktualizace se na domovské obrazovce nezobrazuje, vyberte
![]() Všechny Apps.
Všechny Apps.
- If Systémové aktualizace se na domovské obrazovce nezobrazuje, vyberte
- vybrat Jiné metody.
- vybrat Přes USB.
- Na obrazovce se objeví upozornění.
- Připojte zařízení USB k portu USB.
- Inventární data se zkopírují do USB zařízení.
USB port (y)
- Inventární data se zkopírují do USB zařízení.
- Vyjměte USB zařízení z USB portu.
- Připojte zařízení USB k počítači a poté stáhněte aktualizační soubory.
- Pomocí odkazu stáhněte požadované soubory aktualizace softwaru. Odkazují na
https://usb.honda.com pokyny.
- Pomocí odkazu stáhněte požadované soubory aktualizace softwaru. Odkazují na
Aktualizujte audio systém

- Zmáčknout tlačítko.
- vybrat Systémové aktualizace.
- vybrat Jiné metody.
- vybrat Přes USB.
- Na obrazovce se objeví upozornění.
- Připojte USB zařízení s aktualizačními soubory do USB portu.
- Na obrazovce se objeví upozornění.
USB port (y)
- Na obrazovce se objeví upozornění.
- vybrat Instalovat nyní.
- Pokud je aktualizace úspěšná, na obrazovce se zobrazí upozornění.
* Není k dispozici u všech modelů
- Připojení Wi-Fi
- USB port (y)
 .
.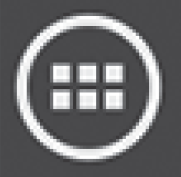 Všechny Apps.
Všechny Apps. Všechny Apps.
Všechny Apps.















