Nastaví cíl zadáním celého jména/iniciály, adresy vesnice/ulice nebo telefonního čísla.
- Stiskněte [Menu] > [Cíl] > [Hledat] na obrazovce mapy.
- Po zadání celého jména nebo iniciály, telefonního čísla nebo adresy stiskněte [OK].
- Stiskněte požadované místo v seznamu.
- Vyberte požadovanou položku.
- [Nastavit jako cíl]: Nastaví cíl.
- [Přidat do trasového bodu]: Přidá trasový bod po nastavení cíle.
- [Uložit]: Přidá vybrané umístění. Uloží v nabídce [Adresář]. Stisknutím [Nabídka] > [Cíl] > [Adresář] na obrazovce mapy zkontrolujte registrované umístění.
- [Informace o okolí] : Zobrazuje informace o okolí v okolí cíle.
- [Parking Lot]: Zobrazuje parkoviště v okolí cíle.
- [Volat]: Uskuteční telefonní hovor. Pokud není uloženo žádné telefonní číslo nebo není připojeno Bluetooth, hovor není dostupný.
- [Informace] : Zobrazí podrobnosti o cíli.
- [Display Off]: Vypne obrazovku.
- [Web Manual]: Zobrazí QR kód pro příručku příslušné funkce.
- [Split Screen]: Zobrazí nabídku výběru rozdělené obrazovky.
- Stiskněte [Nastavit jako cíl].
- Stiskněte požadovanou trasu.
- Spusťte navádění.
Nastavení Destinace podle předchozích destinací
Nastaví cíl na předchozí cíl.
- Stiskněte [Menu] > [Cíl] > [Předchozí cíl] na obrazovce s mapou.
- Stiskněte požadované místo v seznamu.
- [Oblíbené]: Zobrazuje často navštěvované cíle.
- [Destinace]: Zobrazuje místa nedávno nastavená jako cíle.
- [Vyhledávání]: Zobrazuje nedávno hledaná místa.
- Další akce naleznete v krocích 4-6 v části » Nastavení cílů vyhledávání ».
Nastavení cílů podle uloženého místa
Nastaví místo registrované v uloženém místě jako cíl.
- Stiskněte [Nabídka] > [Cíl] > [Uložená místa] na obrazovce mapy.
- Stiskněte požadované místo v seznamu.
- [Oblíbené]: Zobrazuje místa uložená ve speciálních oblíbených.
- [Uložená místa]: Zobrazuje místa uložená v nabídce uložených míst.
- Další akce naleznete v krocích 4-6 v části » Nastavení cílů vyhledávání ».
Nastavení cíle s domovem/prácí
Nastaví umístění uložené v části Domov/Práce jako cíl.
- Stiskněte [Nabídka] > [Cíl] > [Domů] nebo [Práce] na obrazovce mapy.
- Další akce naleznete v krocích 4-6 v části » Nastavení cílů vyhledávání ».
Nastavení destinací pomocí online vyhledávání Kakao
Nastaví místo spojené s Kakao jako cíl.
- Stiskněte [Menu] > [Cíl] > [Kakao Online Search] na obrazovce mapy.
- Zadejte požadovaný hledaný výraz a stiskněte [OK].

- Vyberte požadovaný seznam
- Další akce naleznete v krocích 4-6 v části » Nastavení cílů vyhledávání ».
- Abyste mohli používat Kakao Online Search, musíte si předplatit službu Blue Link.
- Když nastavíte jazyk systému na angličtinu, Kakao Online Search není podporováno.
Nastavení cílů podle hledání adresy
Cíle lze snadno nastavit pomocí vyhledávání adres v různých formách.
Stiskněte [Nabídka] > [Cíl] > [Hledat jiné] > [Adresa] na obrazovce mapy.

- [Road Name Address]: Nastaví cíl s adresou ulice.
- [Lot Number Address]: Nastaví cíl s adresou umístění.
- [Dong Search]: Nastaví cíl hledáním názvu vesnice.
- [Street Search]: Nastaví cíl hledáním podle názvu ulice.
Nastavení destinací v servisu
Nastaví cíl Hyundai Blue Hands prostřednictvím údržby.
- Stiskněte [Nabídka] > [Cíl] > [Hledat jiné] > [Maintenance Shop] na obrazovce s mapou.

- Vyberte požadovanou položku.
- Další akce naleznete v krocích 4-6 v části » Nastavení cílů vyhledávání ».
Nastavení cílů vis Scroll
Nastaví cíl na aktuálně zobrazené mapě.
- Vyberte požadované místo nebo stiskněte ovladač nahoru/dolů/doleva/doprava/diagonálně na obrazovce mapy.
Místo je uvedeno ve středu mapy.

- Stiskněte [Nabídka].
- Další akce naleznete v krocích 4-6 v části » Nastavení cílů vyhledávání ».
- Pokud je mapa posunuta rolováním, je mapa pevná a nepohybuje se, i když se vozidlo pohybuje.
- Stisknutím tlačítka [MAP] na hlavní jednotce přepnete mapu do aktuální polohy. Pokud je však v nastavení navigace nastavena funkce Auto Re-center Map, obrazovka se po určité době automaticky přepne na aktuální polohu.
- Když mapu posunete rolováním, název umístění je určen v horní části obrazovky.
Navigační systém můžete pohodlně používat prostřednictvím různých funkcí na obrazovce Navigační nabídka.
Proveďte kteroukoli z následujících metod:
- • Na obrazovce Všechny nabídky stiskněte Navigační nabídka .
- • Na ovládacím panelu stiskněte tlačítko [ NAV ].
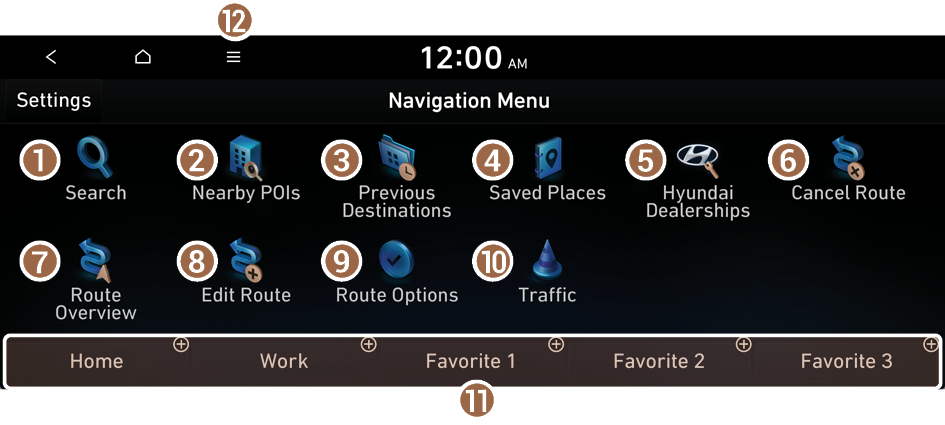
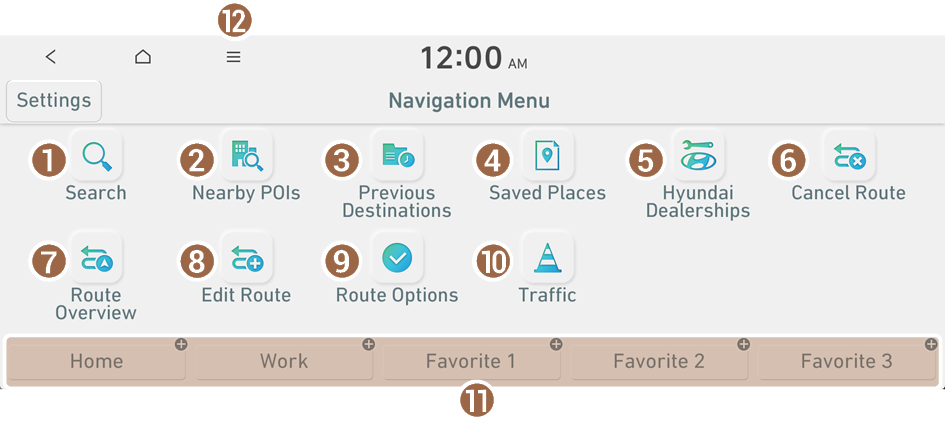
- Search for a location by entering various types of keywords such as place name and address. ▶ See » Searching by keyword .»
- Search for a location by using the point of interest (POI) categories. ▶ See » Searching for nearby points of interest(POI) .»
- Select one of the destinations you entered previously. ▶ See » Searching from previous destinations .»
- Select one of the locations stored in your saved places. ▶ See » Using saved favorite places .»
- Search for Hyundai Dealerships easily. ▶ See » Searching for Hyundai Dealerships .»
- Cancel guidance to the destination. ▶ See » Canceling route guidance .»
- View information on the entire route to the destination.
- Edit the waypoints on the way to the destination. ▶ See » Editing the route .»
- Reroute by changing the route search option. ▶ See » Changing the route search option .»
- You can check accident and construction zone alerts on the map. ▶ See » Viewing traffic Information ※ Not Available for Mexico .»
- Register your home, office or other frequently visited places as a favorite location to make searching easier. ▶ See » Saving a frequently visited place as a favorite place .»
- Zobrazí se seznam položek nabídky.
- • Změna pořadí ikon : Může změnit umístění ikony na obrazovce navigační nabídky.
- • Display Off : Vypne obrazovku. Chcete-li obrazovku znovu zapnout, stiskněte obrazovku nebo krátce stiskněte tlačítko napájení.
- • Uživatelská příručka na webu (QR Code) : Zobrazuje QR kód, který poskytuje přístup k online uživatelské příručce systému.
- Available icons and their arrangement may differ depending on the vehicle model and specifications.
- Pokud je vozidlo typu 2, je možné změnit grafický motiv na bílý nebo černý. ▶ Viz » Grafické motivy (pokud jsou ve výbavě).»
Snadné nalezení trasy

Rozptýlené řízení může způsobit ztrátu kontroly nad vozidlem, což může vést k nehodě, vážnému zranění nebo smrti. Primární odpovědností řidiče je bezpečný a legální provoz vozidla a používání jakýchkoli zařízení nebo systémů, které odvádějí pozornost řidiče od řízení.

- Proveďte kteroukoli z následujících metod:
- • On the All Menus screen, press Navigation Menu ▶ Search .
- • On the map screen, press .
- Stisknutím a podržením tlačítka [ NAV ] na ovládacím panelu vstoupíte do Místa.
- Enter the location data such as place name, address, or coordinates and then press OK .
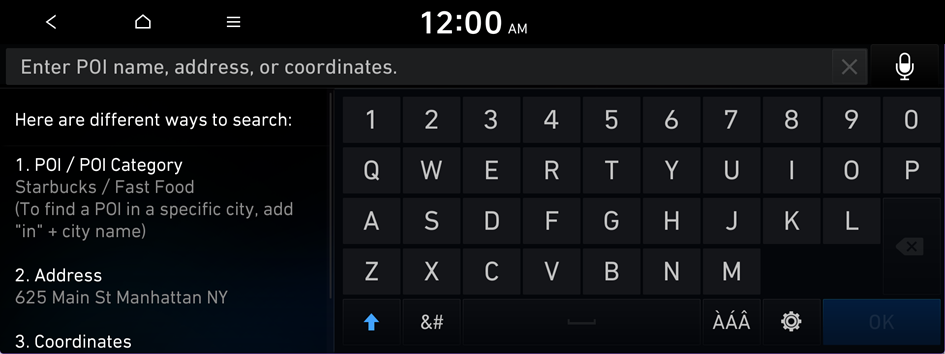
- When the communication function is turned on, online search is performed first.
- You can see the sites in the list on the preview screen at the right.
- Chcete-li seřadit výsledky hledání v jiném pořadí, stiskněte na atributu a přepínejte mezi možnostmi.
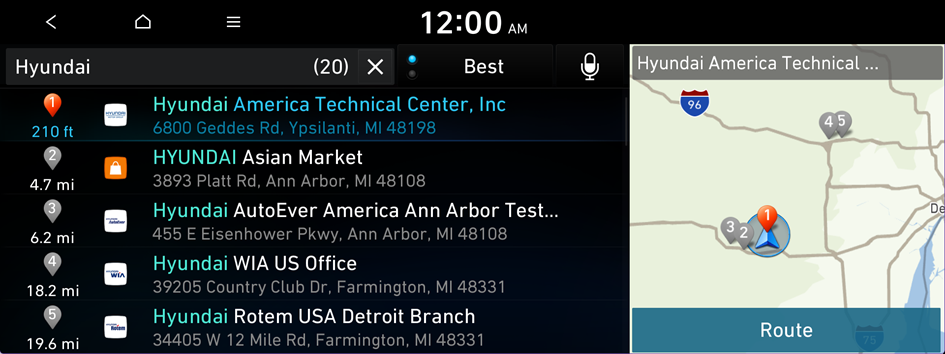
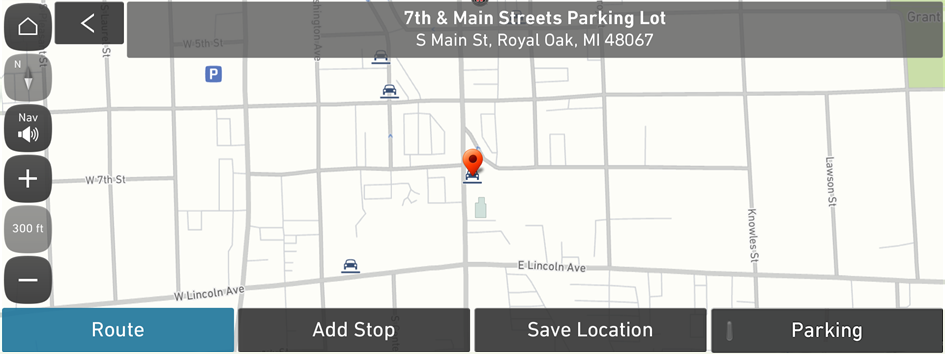
- If you press Parking at the bottom right of the screen, the map screen displays the location icon of the parking lot.

Distracted driving or negligence in keeping your eyes forward may cause a loss of vehicle control. Never use any devices or systems that take the driver’s attention away from driving.

- The information on the map may differ from actual road conditions, depending on the location or driving conditions.
- Digitalized roads may not be identical to the actual roads. When guidance does not match the actual route, drive the vehicle according to actual road conditions.
- The system may provide guidance that differs from the actual route due to a change in road conditions. When guidance does not match the actual route, drive the vehicle according to road conditions with observing the traffic regulations. When the vehicle reaches a zone that matches the actual route, the system guides the route correctly.
- Vozidlo jede po silnici tvaru Y nebo klikaté silnici s úzkými úhly.
- Vozidlo jede blízko k jiné silnici.
- Vozidlo jede po silnici, kde je v okolí mnoho vysokých budov.
- Vozidlo jede po nové komunikaci nebo po komunikaci ve výstavbě.
- Vozidlo je přepravováno trajektem nebo těžkým přepravním vozidlem.
- Vozidlo jede v členité horské oblasti nebo po silnici s prudkým obloukem.
- Vozidlo vjíždí na veřejnou komunikaci po odbočení přes točnu v podzemním nebo vícepodlažním parkovišti.
- Vozidlo se před křižovatkou opakovaně zastavuje a rozjíždí nebo se pomalu pohybuje.
- Po dobití nebo výměně baterie vozidla se systém restartuje.
- Vozidlo jede po kluzké vozovce v důsledku hustého sněhu apod.
- Pneumatiky byly nedávno vyměněny nebo jsou použity náhradní pneumatiky (nebo pneumatiky bez hrotů).
- Jsou použity pneumatiky nesprávné velikosti nebo je tlak v každé pneumatice jiný.
- Vyměněná pneumatika je opotřebovaná nebo pneumatiky bez hrotů byly používány déle než dvě sezóny.
- Na vozidle je instalován střešní nosič.
- On a highway continued driving causes the system to perform map matching or apply the updated GPS data.
- Když vozidlo neustále jede po rovné silnici, systém vás může navést, abyste jeli rovně. Nejedná se o závadu.
- Navádění nesmí být následováno bezprostředně poté, co vozidlo odbočí na křižovatce nebo projede křižovatkou.
- Systém vás může navést k obratu v zakázané oblasti.
- Systém vás může navést na zablokovanou silnici (např. silnice se zákazem vjezdu nebo silnice ve výstavbě).
- Systém vás může navést na silnici mimo cíl, pokud k cíli není žádná silnice nebo jsou na cestě jen úzké silnice.
- Navádění nemusí být správné, když je vozidlo mimo trasu.
- Navádění nemusí odpovídat skutečné vzdálenosti na nadjezdu nebo podjezdu kvůli rozdílu výchozího bodu.
- Když jedete vysokou rychlostí, přepočítávání trasy může trvat déle.
Obrazovka mapy
The map screen provides various functions and informations, as follows:
![]()
- Zobrazí domovskou obrazovku.
- Slouží ke změně režimu zobrazení mapy.
- •
![]() ( Sever nahoře 2D ): Zobrazí mapu se severem pevně nahoře.
( Sever nahoře 2D ): Zobrazí mapu se severem pevně nahoře. - •
![]() ( Heading Up 2D ): Rotates the map depending on the driving direction.
( Heading Up 2D ): Rotates the map depending on the driving direction. - •
![]() ( Heading Up 3D ): Rotates the map depending on the driving direction for 3D view.
( Heading Up 3D ): Rotates the map depending on the driving direction for 3D view.
- •
- Upravte hlasitost zvuku navigace.
- Přiblíží mapu.
- Set the map scale change mode to automatic or manual.
- Oddálí mapu.
- Displays the system information on the map. (It can display up to two items.)
- • Traffic information (if equipped).
- • Bluetooth connection status
- Zobrazuje bod pro změnu směru jízdy.
- Zobrazí další bod pro změnu směru jízdy.
- Zobrazuje jízdní pruhy v různých barvách.
- • Blue : Recommended lane
- • White : Available lane
- • Gray : Unavailable lane
- Displays quick menu items.
- Stop the navigation guidance. ▶ See » Canceling route guidance .»
- Zobrazuje zbývající vzdálenost do cíle a odhadovaný čas příjezdu. Pro více podrobností stiskněte informační položku.
- Zobrazí nebo skryje podrobné pokyny.
- To see only the map with no destination, press the map area on the Home screen or on the All Menus screen, press Map . Or press the [ MAP ] button on the control panel.
- Obrazovka se může lišit v závislosti na modelu vozidla a specifikacích.
![]()
Během jízdy nezapomeňte zkontrolovat stav vozovky, protože informace z kamery se mohou po aktualizaci mapy na nejnovější verzi občas změnit. Spoléhání se pouze na asistenční systém může způsobit porušení pravidel silničního provozu a vést k nehodě.
Pomocí podrobného návodu
Když vozidlo potřebuje změnit směr jízdy nebo jízdní pruhy, automaticky se zobrazí přiblížená mapa.
- Chcete-li zobrazit nebo skrýt podrobné pokyny, stiskněte
![]() or
or ![]() .
.
![]()
Když se během jízdy zobrazí podrobné navádění, vyberte a proveďte požadovanou funkci.
- • To view basic information including sections for turns, press Simple .
- • To check the types of convenience facilities in a rest area, press Rest Areas .
- • Chcete-li získat podrobné informace o každé zóně, jako jsou křižovatky, mimoúrovňové křižovatky a odpočívadla, stiskněte Podrobnosti .
![]()
Nastavení hlasitosti navigace
Můžete upravit hlasitost navigace nebo varovného zvuku GPS.
On the map screen, press
![]() a potom stiskněte tlačítko
a potom stiskněte tlačítko ![]() or
or ![]() nebo pomocí ovládací lišty upravte hlasitost.
nebo pomocí ovládací lišty upravte hlasitost.![]()
- Chcete-li, aby zvuk navigace vždy vystupoval jako první před zvukem médií, zaškrtněte Priorita hlasitosti navigace .
- Chcete-li vypnout hlas navigace, stiskněte
![]() a potom stiskněte tlačítko
a potom stiskněte tlačítko ![]() .
. - Chcete-li vypnout zvukové efekty navigace, stiskněte
![]() a potom stiskněte tlačítko
a potom stiskněte tlačítko ![]() .
.
Zrušení navádění trasy
Chcete-li zrušit navádění po trase, stiskněte Zrušit trasu . Případně stiskněte Navigační nabídka ▶ Zrušit trasu na obrazovce Všechny nabídky.
![]()
Cíl zobrazený v dolní části obrazovky zmizí a změní se na .
![]()
- Stisknutím vyhledáte cílový cíl a získáte optimální trasu.
- Chcete-li zachovat zadaný cíl a zastavit navádění po trase, stiskněte a podržte tlačítko Zrušit trasu ve spodní části obrazovky. Navádění se zastaví a zobrazí se tlačítko Obnovit trasu. Pomocí tlačítka můžete vyhledat předchozí cíl a obnovit navádění po trase.
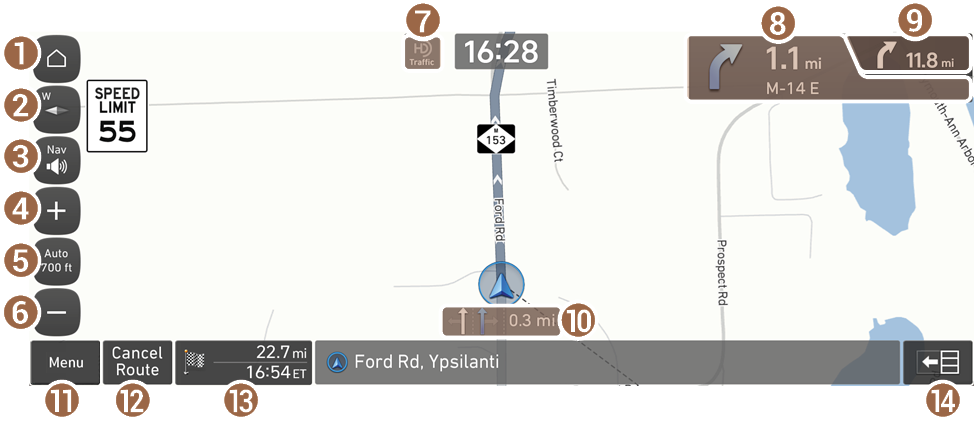
 ( Sever nahoře 2D ): Zobrazí mapu se severem pevně nahoře.
( Sever nahoře 2D ): Zobrazí mapu se severem pevně nahoře. ( Heading Up 2D ): Rotates the map depending on the driving direction.
( Heading Up 2D ): Rotates the map depending on the driving direction. ( Heading Up 3D ): Rotates the map depending on the driving direction for 3D view.
( Heading Up 3D ): Rotates the map depending on the driving direction for 3D view. or
or  .
.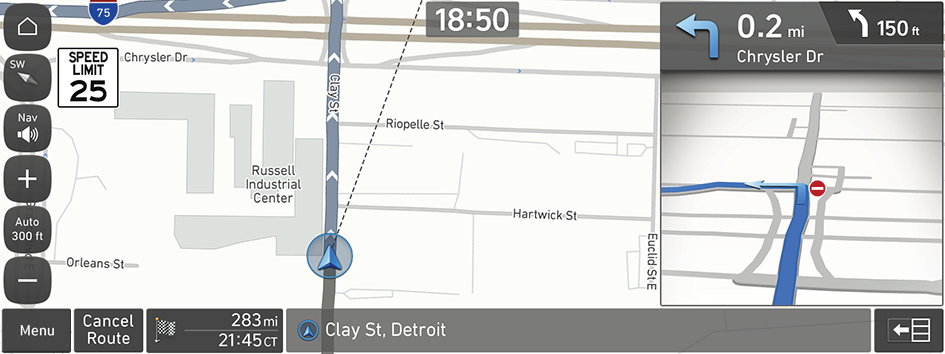
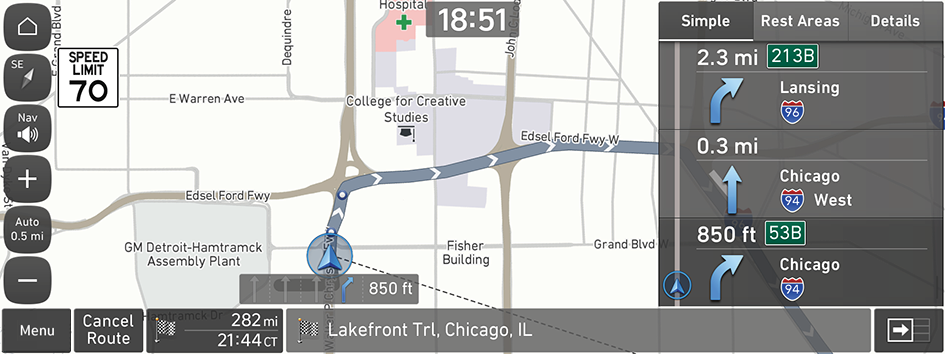
 a potom stiskněte tlačítko
a potom stiskněte tlačítko  or
or  nebo pomocí ovládací lišty upravte hlasitost.
nebo pomocí ovládací lišty upravte hlasitost.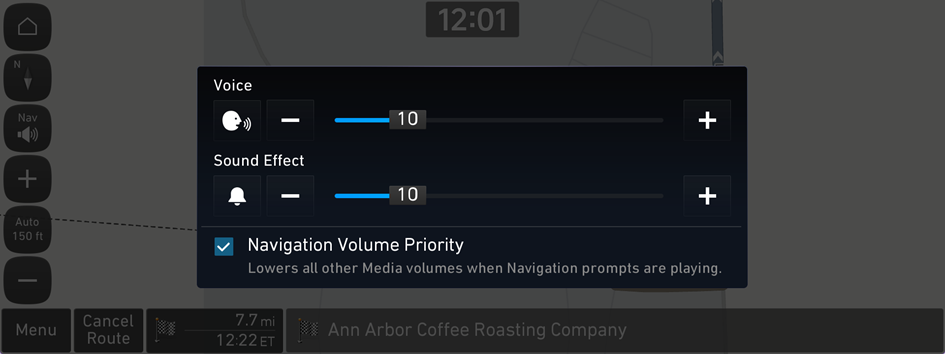
 .
. .
.















