Pomocí Omezení obsahu a soukromí v části Čas u obrazovky můžete zablokovat nebo omezit konkrétní aplikace a funkce na zařízení vašeho dítěte. Můžete také omezit nastavení na svém iPhonu, iPadu nebo iPodu touch pro explicitní obsah, nákupy a stahování a soukromí.
- Nastavte omezení obsahu a soukromí
- Zabraňte nákupům v iTunes a App Store
- Povolit vestavěné aplikace a funkce
- Zabraňte explicitnímu obsahu a hodnocení obsahu
- Zabraňte obsahu webu
- Omezit vyhledávání Siri na webu
- Omezit Game Center
- Povolit změny nastavení ochrany osobních údajů
- Povolit změny dalších nastavení a funkcí
- Proveďte změny prvků ochrany zdraví a bezpečnosti
Nastavte omezení obsahu a soukromí
- Přejděte do Nastavení a klepněte na Čas obrazovky.
- Klepněte na Zapnout čas u obrazovky a potom na něj klepněte znovu. Vyberte „Toto je moje [zařízení]“ nebo „Toto je [zařízení] mého dítěte“.
- Pokud jste rodič nebo opatrovník svého zařízení a chcete zabránit jinému členovi rodiny ve změně vašich nastavení, klepněte na Use Screen Time Passcode pro vytvoření hesla a poté jej znovu zadejte pro potvrzení. Po potvrzení hesla budete požádáni o zadání svého Apple ID a hesla. To lze použít k resetování hesla pro Čas u obrazovky, pokud jej zapomenete.
- Pokud nastavujete čas u obrazovky na zařízení svého dítěte, postupujte podle pokynů, dokud se nedostanete k heslu Čas u obrazovky a zadejte heslo. Pro potvrzení znovu zadejte přístupový kód. Po potvrzení hesla budete požádáni o zadání svého Apple ID a hesla. To lze použít k resetování hesla pro Čas u obrazovky, pokud jej zapomenete.
- Klepněte na Omezení obsahu a soukromí. Pokud budete vyzváni, zadejte svůj přístupový kód a zapněte Omezení obsahu a soukromí.
Ujistěte se, že jste zvolili přístupový kód, který se liší od hesla, které používáte k odemknutí zařízení. Chcete-li změnit nebo vypnout přístupový kód na zařízení vašeho dítěte, klepněte na Nastavení > Čas před obrazovkou > [jméno vašeho dítěte]. Poté klepněte na Změnit heslo pro čas u obrazovky nebo Vypnout heslo pro čas u obrazovky a ověřte změnu pomocí Face ID, Touch ID nebo hesla vašeho zařízení.
V systému iOS 16 nebo novějším můžete při nastavování Čas u obrazovky pro zařízení dítěte nastavit věková omezení pro obsah v aplikacích, knihách, televizních pořadech a filmech. Během nastavení postupujte podle pokynů na obrazovce.
Zabraňte nákupům v iTunes a App Store
Můžete také zabránit tomu, aby vaše dítě mohlo instalovat nebo odstraňovat aplikace, provádět nákupy v aplikaci a další. Chcete-li zabránit nákupům nebo stahování v iTunes a App Store:
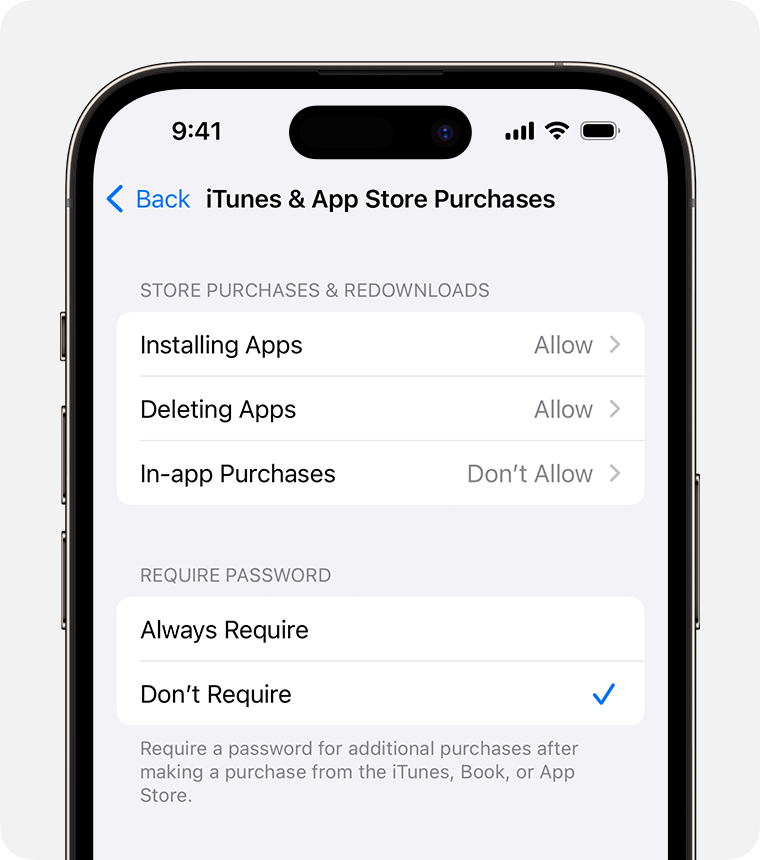
- Přejděte do Nastavení a klepněte na Čas obrazovky.
- Klepněte na Omezení obsahu a soukromí. Pokud budete vyzváni, zadejte svůj přístupový kód.
- Klepněte na Nákupy v iTunes a App Store.
- Vyberte nastavení a nastavte na Nepovolit.
Můžete také změnit nastavení hesla pro další nákupy z iTunes a App Store nebo Book Store. Postupujte podle kroků 1–3 a poté vyberte Vždy vyžadovat nebo Nevyžadovat.
Povolit vestavěné aplikace a funkce
Můžete omezit používání vestavěných aplikací nebo funkcí. Pokud aplikaci nebo funkci vypnete, aplikace nebo funkce nebudou smazány, pouze jsou dočasně skryty na domovské obrazovce. Pokud například vypnete aplikaci Mail, aplikace Mail se na domovské obrazovce nezobrazí, dokud ji znovu nezapnete.
Chcete-li změnit povolené aplikace:
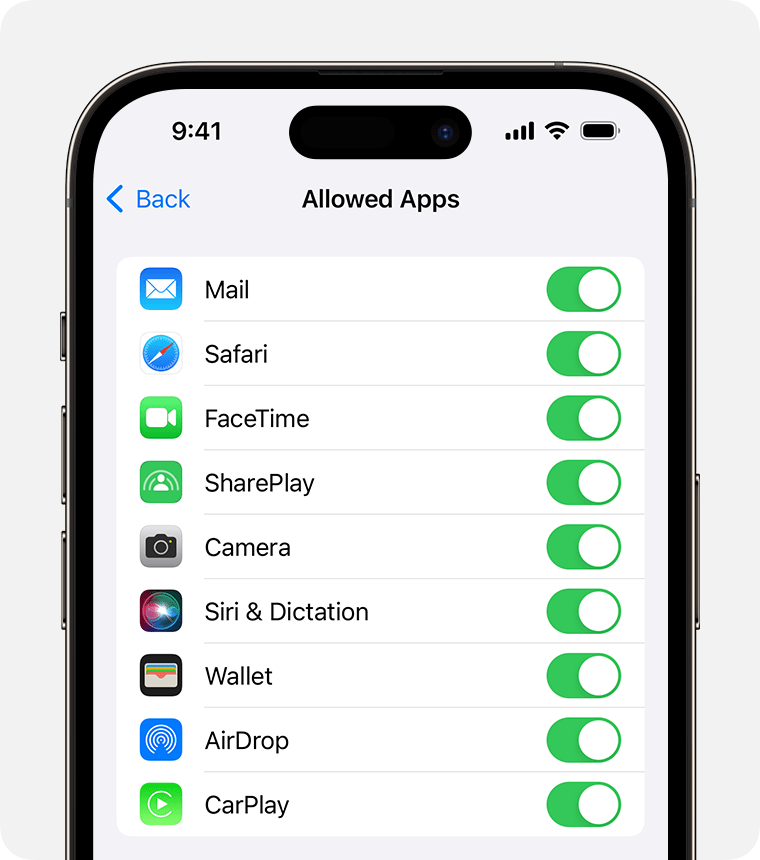
- Přejděte do Nastavení a klepněte na Čas obrazovky.
- Klepněte na Omezení obsahu a soukromí.
- Zadejte přístupový kód Čas u obrazovky.
- Klepněte na Povolené aplikace.
- Vyberte aplikace, které chcete povolit.
Zabraňte explicitnímu obsahu a hodnocení obsahu
Můžete také zabránit přehrávání hudby s explicitním obsahem a filmů nebo televizních pořadů se specifickým hodnocením. Aplikace mají také hodnocení, která lze konfigurovat pomocí omezení obsahu.
Chcete-li omezit explicitní obsah a hodnocení obsahu:
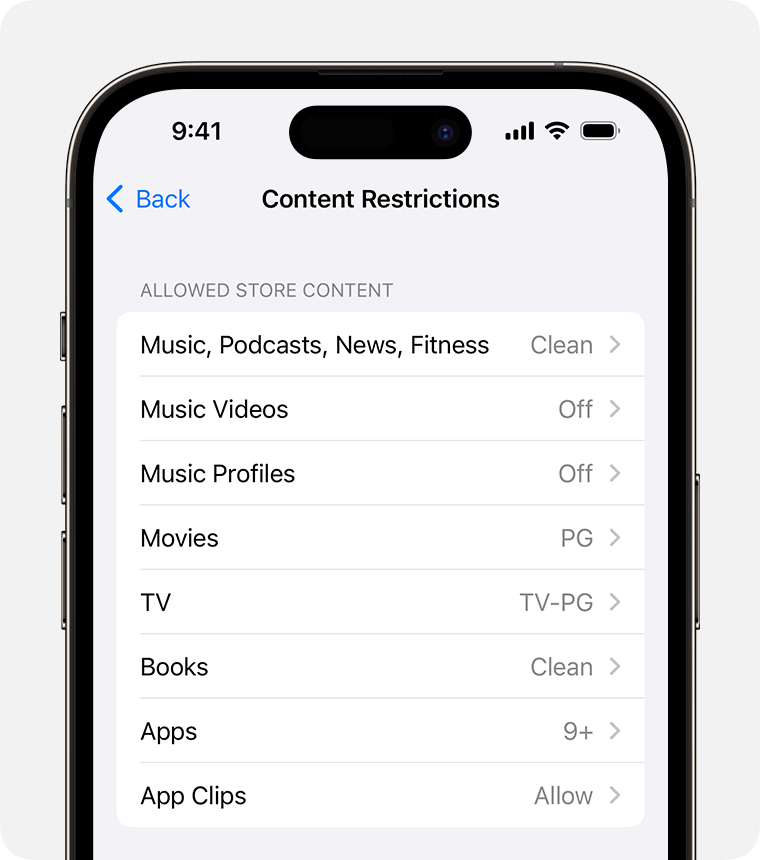
- Přejděte do Nastavení a klepněte na Čas obrazovky.
- Klepněte na Omezení obsahu a soukromí a potom klepněte na Omezení obsahu.
- Vyberte požadovaná nastavení pro každou funkci nebo nastavení v části Povolený obsah obchodu.
Zde jsou typy obsahu, které můžete omezit:
- Hudba, podcasty, zprávy, fitness: Zabraňte přehrávání hudby, hudebních videí, podcastů, zpráv a cvičení obsahujících explicitní obsah
- Hudební videa: Zabraňte hledání a prohlížení hudebních videí
- Hudební profily: Zabraňte sdílení toho, co posloucháte, s přáteli a zobrazení toho, co poslouchají oni
- Filmy: Zabraňte filmům s konkrétním hodnocením
- Televizní pořady: Zabraňte televizním pořadům s konkrétním hodnocením
- Knihy: Zabraňte obsahu pomocí konkrétních hodnocení
- Aplikace: Zabraňte aplikacím s konkrétním hodnocením
- Klipy aplikací: Zabraňte klipům aplikací s konkrétním hodnocením
Zabraňte obsahu webu
iOS a iPadOS mohou automaticky filtrovat obsah webových stránek a omezit tak přístup k obsahu pro dospělé v Safari a dalších aplikacích na vašem zařízení. Můžete také přidat konkrétní webové stránky do seznamu schválených nebo blokovaných stránek nebo můžete omezit přístup pouze na schválené webové stránky. Následuj tyto kroky:
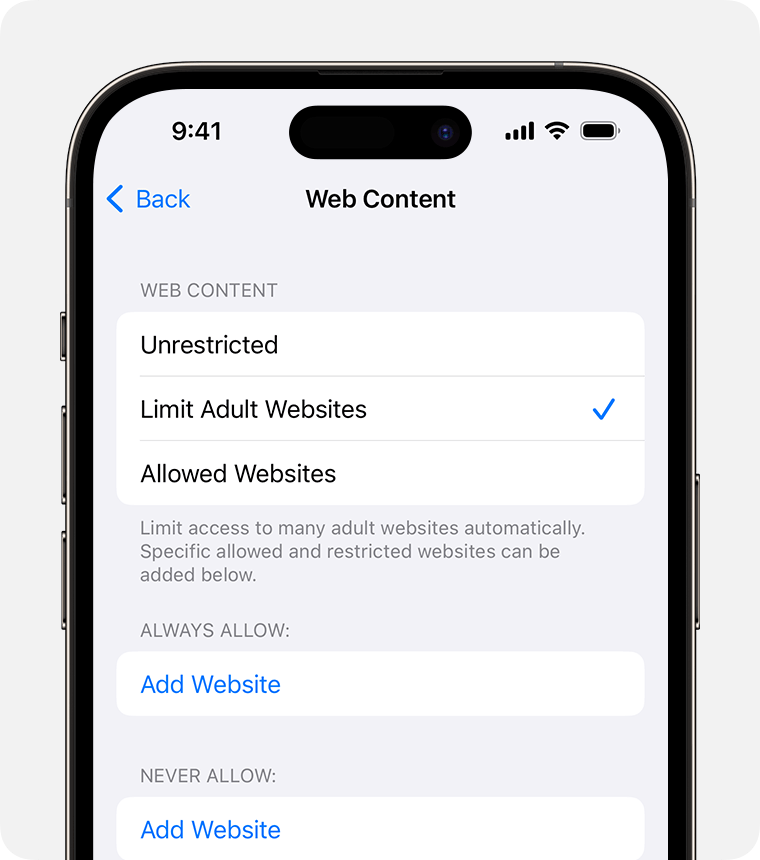
- Přejděte do Nastavení a klepněte na Čas obrazovky.
- Klepněte na Omezení obsahu a soukromí a zadejte přístupový kód Čas u obrazovky.
- Klepněte na Omezení obsahu a potom klepněte na Webový obsah.
- Vyberte Neomezený přístup, Omezit webové stránky pro dospělé nebo Povolené webové stránky.
V závislosti na povoleném přístupu budete možná muset přidat informace, například web, který chcete omezit.
Pokaždé, když vaše dítě poprvé aktualizuje zařízení přihlášené pomocí svého Apple ID na iOS 17, iPadOS 17, watchOS 10 nebo macOS Sonoma, omezení webového obsahu se pro všechna jeho zařízení resetují na Omezit webové stránky pro dospělé.
Omezit vyhledávání Siri na webu
Chcete-li omezit funkce Siri:
- Přejděte do Nastavení a klepněte na Čas obrazovky.
- Klepněte na Omezení obsahu a soukromí a potom klepněte na Omezení obsahu.
- Přejděte dolů na Siri a vyberte nastavení.
Tyto funkce Siri můžete omezit:
- Obsah vyhledávání na webu: Zabraňte Siri prohledávat web, když položíte otázku
- Explicitní jazyk: Zabrání Siri zobrazovat explicitní jazyk
Omezit Game Center
Chcete-li omezit funkce Game Center:
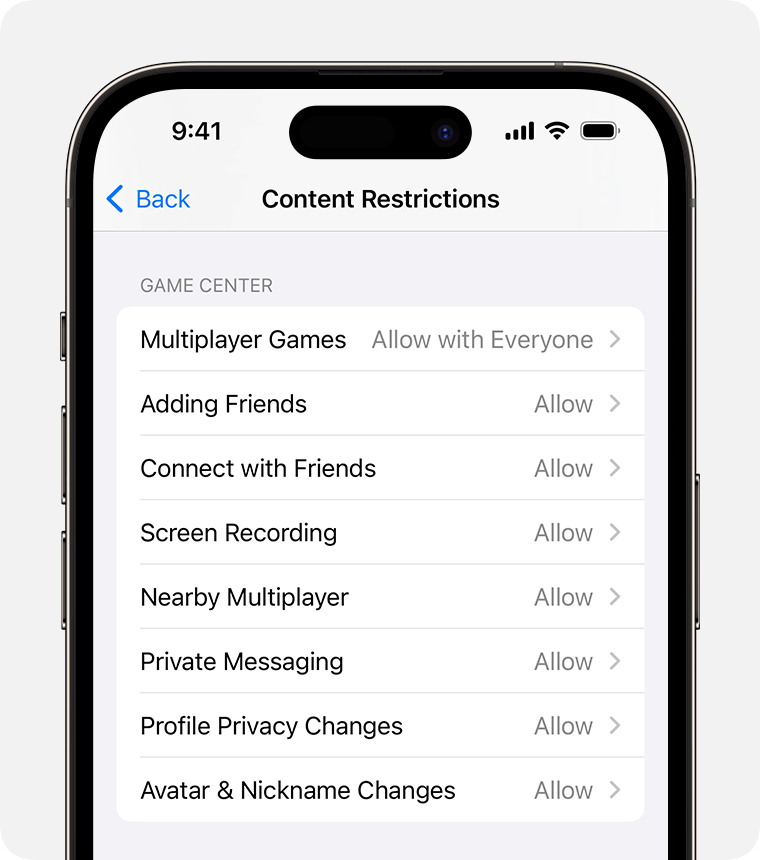
- Přejděte do Nastavení a klepněte na Čas obrazovky.
- Klepněte na Omezení obsahu a soukromí a potom klepněte na Omezení obsahu.
- Přejděte dolů na Game Center a vyberte nastavení.
Tyto funkce Game Center můžete omezit:
- Hry pro více hráčů: Zabraňte možnosti hrát hry pro více hráčů se všemi, povolit pouze s přáteli nebo povolit s kýmkoli
- Přidávání přátel: Zabraňte možnosti přidávat přátele do Game Center
- Spojte se s přáteli: Zabraňte možnosti sdílet seznam přátel Game Center s hrami třetích stran
- Nahrávání obrazovky: Zabraňte možnosti zachytit obrazovku a zvuk
- Hra pro více hráčů v okolí: Zabraňte možnosti aktivovat nastavení v blízkosti
- Soukromé zprávy: Zabraňte možnosti hlasového chatu nebo odesílání či přijímání vlastních zpráv s pozvánkami do her a přátel
- Změny soukromí profilu: Zabrání možnosti měnit nastavení soukromí profilu
- Změny avatarů a přezdívek: Zabraňte možnosti měnit avatary a přezdívky Game Center
Povolit změny nastavení ochrany osobních údajů
Nastavení soukromí na vašem zařízení vám dává kontrolu nad tím, které aplikace mají přístup k informacím uloženým ve vašem zařízení nebo k hardwarovým funkcím. Můžete například povolit aplikaci pro sociální sítě, aby požádala o přístup k použití fotoaparátu, což vám umožní pořizovat a nahrávat obrázky.
Chcete-li povolit změny nastavení ochrany osobních údajů:
- Přejděte do Nastavení a klepněte na Čas obrazovky.
- Klepněte na Omezení obsahu a soukromí. Pokud budete vyzváni, zadejte svůj přístupový kód.
- V části Soukromí klepněte na nastavení, které chcete změnit.
Zde jsou věci, které můžete omezit:
- Polohové služby: Uzamkněte nastavení, abyste aplikacím a webům umožnili používat polohu
- Kontakty: Zabraňte aplikacím v přístupu k vašim kontaktům
- Kalendáře: Zabraňte aplikacím v přístupu k vašemu kalendáři
- Připomenutí: Zabraňte aplikacím v přístupu k vašim připomenutím
- Fotky: Zabraňte aplikacím požadovat přístup k vašim fotkám
- Sdílet moji polohu: Uzamkněte nastavení sdílení polohy ve Zprávách a Najít přátele
- Sdílení Bluetooth: Zabraňte zařízením a aplikacím ve sdílení dat přes Bluetooth
- Mikrofon: Zabraňte aplikacím požadovat přístup k vašemu mikrofonu
- Rozpoznávání řeči: Zabraňte aplikacím v přístupu k Rozpoznávání řeči nebo Diktování
- Apple Advertising: Zabraňte změnám v nastavení reklamy
- Povolit aplikacím požadovat sledování: Zabraňte sledování aktivity aplikací, ke kterým jste odepřeli přístup
- Média a Apple Music: Zabraňte aplikacím v přístupu k vašim fotografiím, videím nebo hudební knihovně
Povolit změny dalších nastavení a funkcí
Můžete povolit změny dalších nastavení a funkcí stejným způsobem, jakým můžete povolit změny nastavení ochrany osobních údajů.
- Přejděte do Nastavení a klepněte na Čas obrazovky.
- Klepněte na Omezení obsahu a soukromí. Pokud budete vyzváni, zadejte svůj přístupový kód.
- V části Povolit změny vyberte funkce nebo nastavení, kterým chcete změny povolit, a vyberte Povolit nebo Nepovolit.
Zde jsou některé funkce a nastavení, u kterých můžete povolit změny:
- Změny hesla: Zabraňte změnám vašeho přístupového kódu
- Změny účtu: Zabraňte změnám účtu v části Účty a hesla
- Změny mobilních dat: Zabraňuje změnám nastavení mobilních dat
- Snížit hlasité zvuky: Zabraňte změnám nastavení hlasitosti pro bezpečný poslech
- Driving Focus: Zabránění změnám v Driving Focus
- Poskytovatel TV: Zabrání změnám nastavení poskytovatele TV
- Aktivity aplikací na pozadí: Zabraňte změnám v tom, zda aplikace běží na pozadí
Proveďte změny prvků ochrany zdraví a bezpečnosti
Některé funkce Čas u obrazovky mohou být pro děti ve skupině Rodinného sdílení ve výchozím nastavení zapnuté.
Informace o produktech, které nevyrábí Apple, nebo o nezávislých webech, které Apple nekontroluje ani netestuje, jsou poskytovány bez doporučení nebo schválení. Společnost Apple nepřebírá žádnou odpovědnost za výběr, výkon nebo používání webových stránek nebo produktů třetích stran. Apple neposkytuje žádná prohlášení ohledně přesnosti nebo spolehlivosti webových stránek třetích stran. Další informace vám poskytne prodejce.















