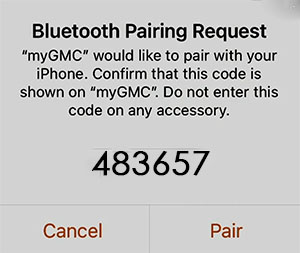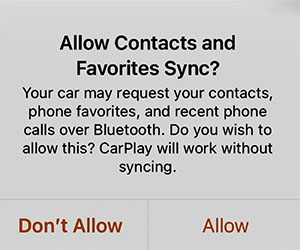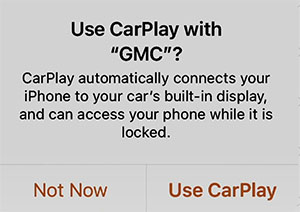GMC Yukon supports Apple CarPlay that lets you access your iPhone apps like iTunes, Google Maps, Waze and Spotify through the touch-screen of your vehicle. You can also make phone calls, send messages or use navigation with voice commands using Siri.

Povolte CarPlay a Siri na iPhone
You must have iPhone 5 or newer device with iOS 7.1 or newer version to use Apple CarPlay on GMC Yukon. Before you begin, ensure CarPlay and Siri are enabled on your iPhone. Also, make sure that the „Stiskněte Home pro Siri“ možnost je povolena pod Siri a vyhledávání v nastavení.
Pokud to nevidíš CarPlay or Siri & Search v nastavení iPhone a poté přejděte na Nastavení > Čas na obrazovce > Omezení obsahu a soukromí > Povolené aplikacea ujistěte se, že obojí CarPlay a Siri & Search jsou povoleny.
Enable CarPlay in Yukon
CarPlay must be enabled in your Yukon’s infotainment system settings before you can use it. This can be done by selecting Nastavení, pak otevřete aplikace kartu a ujistěte se, že Apple CarPlay je zapnut.
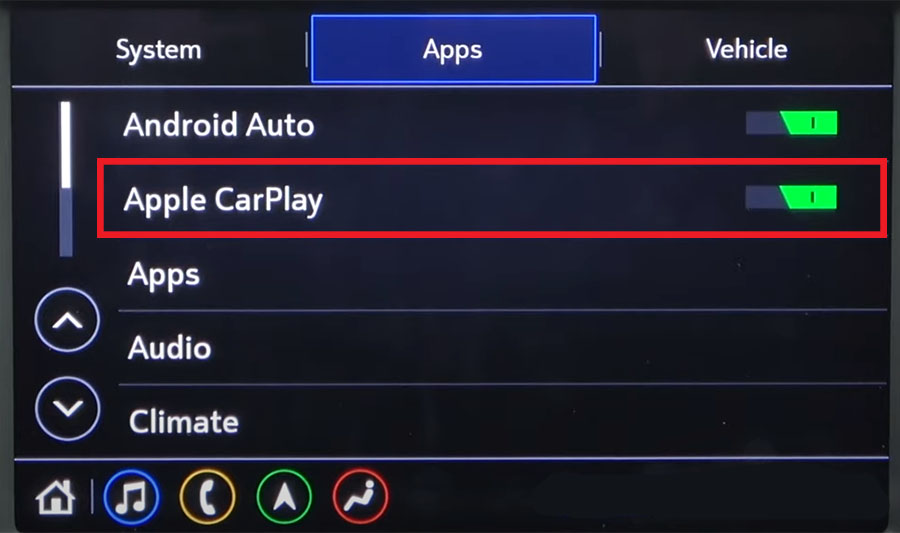
Wireless CarPlay on Yukon
- To connect Apple CarPlay wirelessly on GMC Yukon, go to Nastavení a pak Bluetooth na vašem iPhone.
- dotek Telefon icon on the home screen of Yukon’s infotainment system.
- Další dotyk Připojte telefon, A pak Přidat telefon.
- Vyberte název svého vozidla, což je obvykle myGMC, v seznamu zjišťování nastavení Bluetooth na vašem iPhone.
- dotek Pár když “Bluetooth párování Požadavek“ se na vašem telefonu objeví vyskakovací zpráva se šestimístným kódem. Dotek Pár on the screen of your Yukon as well.
![]()
- Poté se dotkněte povolit na „Povolit synchronizaci kontaktů a oblíbených položek” prompt if you want to download your phone contacts to the Yukon’s infotainment system.
![]()
- dotek Pokračovat on Yukon’s touchscreen when asked if you want to start CarPlay.
- Poté se na vašem iPhone automaticky zobrazí výzva: “Použít CarPlay s GMC?”. Dotek Použijte CarPlay.
![]()
- Po několika sekundách se ve vašem vozidle spustí bezdrátový Apple CarPlay. Pokud ne, klepněte na ikonu Apple CarPlay na domovské obrazovce.
CarPlay via USB on Yukon

- Connect your Apple iPhone to your GMC Yukon USB port using an Apple-approved Lightning-to-USB cable.
- dotek povolit on your iPhone when prompted. This allows the use of CarPlay with your Yukon while phone is locked.
- CarPlay se automaticky spustí na displeji informačního systému.
Pokud se CarPlay nespustí automaticky po připojení USB, dotkněte se jeho ikony v seznamu aplikací na displeji infotainmentu.
If you’re unsure which USB port supports CarPlay on your particular Yukon variant, then consult your vehicle’s owners manual – or you can try plugging in the cable, one by one, in all the USB ports in dashboard and center console.
![]()
CarPlay not working on GMC Yukon
If Apple CarPlay does not start on your Yukon when you plug in the USB cable and there is no CarPlay icon in the list of apps in the infotainment system, it can be due to a number of reasons:
- CarPlay is disabled in the infotainment system settings of your Yukon.
- CarPlay je ve vašem iPhone vypnutý, přejděte do „Nastavení > Čas u obrazovky > Omezení obsahu a soukromí > Povolené aplikace“ a povolte CarPlay i Siri.
- Kabel Lightning-USB, který používáte, je vadný. Zkuste jiný kabel, nejlépe originální kabel Apple.
- The connected USB port on your Yukon does not support CarPlay. Try other USB ports.
- A software glitch is responsible for the CarPlay problem. Reset the Yukon’s infotainment system to its factory settings.
- You’ve an older model of Yukon that does not support Apple CarPlay. Only 2016 and later model year GMC Yukon vehicles are compatible with CarPlay.
Using Siri on GMC Yukon
Siri is Apple’s voice recognition feature that helps you to concentrate on the road while driving your Yukon as you can control the functions of the iPhone with voice commands.
Virtuální asistent vám umožňuje telefonovat, poslouchat a odesílat textové zprávy, přehrávat hudbu na vašem iPhone, získávat trasy a používat další funkce vašeho iPhone handsfree. Můžete dokonce požádat Siri o aktuální počasí, ceny akcií nebo nadcházející události ve vašem kalendáři.
To access Siri, press and hold the talk button on the steering wheel of your Yukon until you hear Siri tone.

K Siri se dostanete také podržením domovského tlačítka umístěného v levém dolním rohu v aplikaci CarPlay.
V případě, že Poslouchejte „Hey Siri“ funkce je povolena ve vašem zařízení iPhone pod Siri & Search nastavení, můžete také jednoduše říct: „Hey Siri“. Poté, co uslyšíte zvukové upozornění, můžete začít žádat Siri o pomoc.
Nejlepších výsledků při používání Siri dosáhnete, když budete mluvit jasně a snížíte hluk na pozadí zavřením oken a střešního okna. Nasměrujte také větrací otvory na palubní desce tak, aby nesměřovaly k mikrofonu vozidla.
Which Yukon models support CarPlay?
2016 and later model year GMC Yukon vehicles are compatible with Apple CarPlay. Wireless Apple CarPlay is available in 2021 and later Yukon models.
Using Google Maps on GMC Yukon with CarPlay
If your iPhone has iOS 14+ operating system, you can freely use Google Maps in Apple CarPlay on your Yukon. Apple now allows the use of Google Maps in the home screen. Apple has allowed the competitor’s map service in its car application since iOS 12, but the homescreen that was newly introduced in iOS 13 in 2019 could not yet be equipped with maps. Here, users were still limited to Apple’s own map service. With iOS 14 that changes. Now CarPlay automatically selects the last service used for the view.
Using Waze navigation on GMC Yukon with CarPlay
You can use Waze navigation app in CarPlay if you have iOS 12 or higher operating system installed on your iPhone. Download and install Waze app from App Store on your iPhone, then start CarPlay on your Yukon’s infotainment system display. Then touch Waze icon to launch the app.
Using Spotify on Yukon
You can use Spotify to stream music on your Yukon. Just install the Spotify app from App Store and its icon will appear in the infotainment display when CarPlay is active.
Pomocí hlasových příkazů můžete přehrávat hudbu handsfree na Spotify se Siri. Stačí na konec přidat „na Spotify“, aby Siri věděla, kterou službu máte na mysli (např. „Ahoj, Siri, přehraj můj seznam skladeb „Your Mix of the Week“ na Spotify“).
Siri umí přehrávat skladby, interprety, alba, seznamy skladeb, podcasty a další. Můžete také „lajkovat“ hudbu, ptát se, co se hraje, a ovládat přehrávání (např. hlasitost, přeskočit skladbu, přehrát/pozastavit).
Nerušte za jízdy
When driving, keep your eyes on the road. A quick look at the navigation device is of course allowed in order not to miss the next junction. The “Do not disturb while driving” function can be activated so that your iPhone does not distract you with unnecessary notifications while driving your Yukon. iOS 13 extends this option to CarPlay as well. On your iPhone go to Settings > Do Not Disturb, then scroll down and touch “Activate” under “Do not disturb while driving”.
Ne všechny aplikace jsou kompatibilní s CarPlay
If you think you can use all your iPhone apps in your GMC Yukon with CarPlay, then you’re wrong. The selection of compatible applications is limited, and you have to live with restrictions, especially with messenger apps. iMessage and WhatsApp can be controlled almost exclusively via Siri. That means you cannot see your message history, but only have new messages read out to you or even dictate messages yourself.
The following apps can be used with CarPlay on your Yukon, among others: Music, Phone, News, Podcasts, Audio books, Audible, Google Maps, Sygic TomTomGO, Whatsapp, calendar, Settings, Telegram, Waze, Spotify, TuneIn, Tidal, Pandora, Youtube Music and Amazon Music.
Řazení aplikací v CarPlay
You can sort CarPlay apps in your Yukon quickly and easily through your iPhone. To do this, go to Nastavení > obecně > CarPlaya poté vyberte své vozidlo pod “MOJE AUTA”. Na další obrazovce můžete změnit uspořádání ikon aplikací dotykem a přetažením. Ikony můžete také skrýt tak, že se na nich dotknete tlačítka mínus.
Apple CarPlay je skvělý způsob, jak zůstat ve spojení během jízdy v GMC Yukon. Umožňuje vám přistupovat k oblíbeným aplikacím, prohlížet navigační mapy a poslouchat hudbu, aniž byste museli sundat ruce z volantu. Pokud se Apple CarPlay nespustí, když připojíte svůj iPhone k Yukonu, může to být způsobeno řadou důvodů, kterými se budeme v tomto článku zabývat.

1. Apple CarPlay je zakázáno
Chcete-li používat Apple CarPlay ve svém GMC Yukon, musíte mít iPhone 5 nebo novější zařízení s iOS 7.1 nebo novější verzí a tato funkce musí být povolena v nabídce nastavení.
Jak povolit Apple CarPlay na vašem iPhone
Chcete-li na svém iPhonu povolit Apple CarPlay, přejděte do Nastavení > Čas u obrazovky > Omezení obsahu a soukromí > Povolené aplikace a zapněte posuvné tlačítko vedle CarPlay. Aktivujte také „Siri a diktování“, pokud chcete používat funkci „Hey Siri“, která vám umožňuje ovládat telefon a přistupovat k dalším informacím prostřednictvím hlasových příkazů.
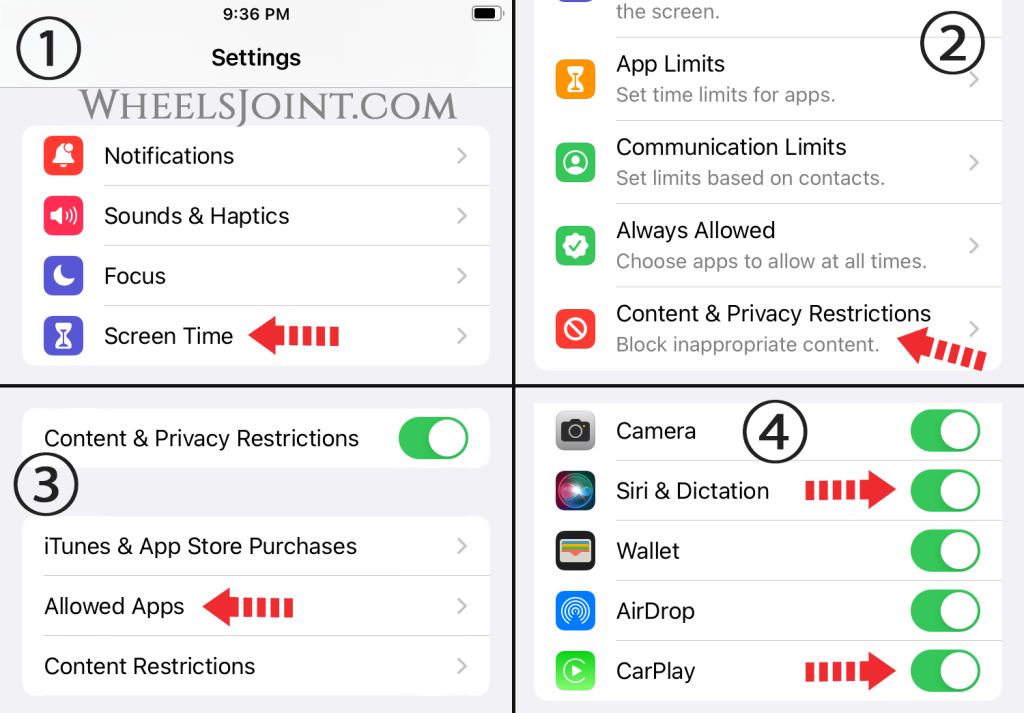
Po povolení Siri a diktování přejděte do nastavení iPhonu a klepněte na Siri a hledat. Ujistěte se, že jsou povoleny všechny tři možnosti (Poslouchat „Hey Siri“, Stiskněte Home pro Siri a Povolit Siri, když je uzamčena).
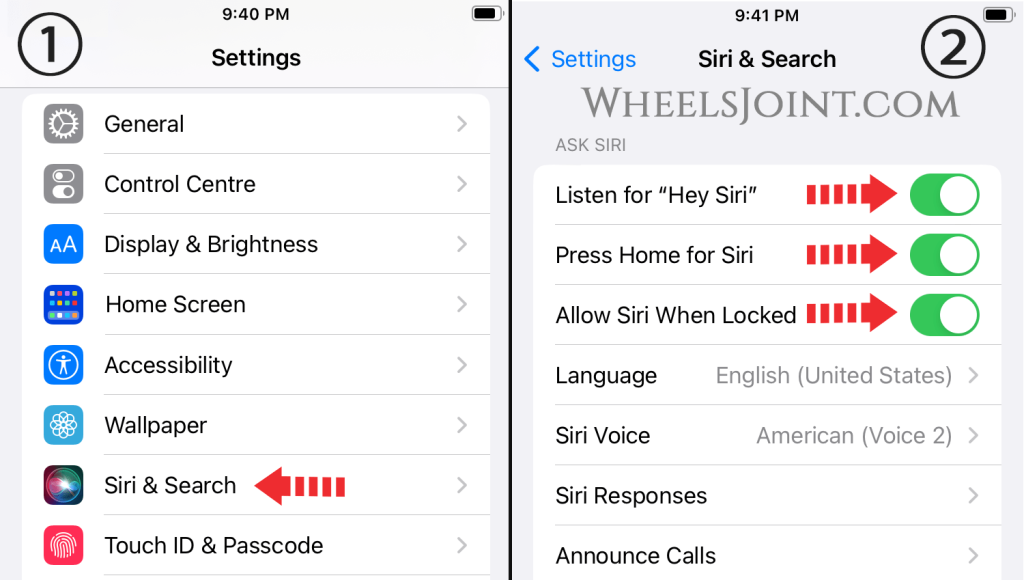
S aktivovanou Siri můžete provádět úkoly, jako je telefonování, odesílání textových zpráv a přehrávání hudby, aniž byste museli ručně procházet nabídky informačního systému.
Povolit spuštění CarPlay, když je telefon uzamčen
Apple CarPlay se v Yukonu nespustí po připojení USB kabelu, pokud je váš iPhone uzamčen a v nastavení jste nepovolili přístup. Přejděte do Nastavení > Obecné > CarPlay a v části MY CAR vyberte název svého vozidla. Poté zapněte posuvné tlačítko vedle položky „Povolit CarPlay při uzamčení“.
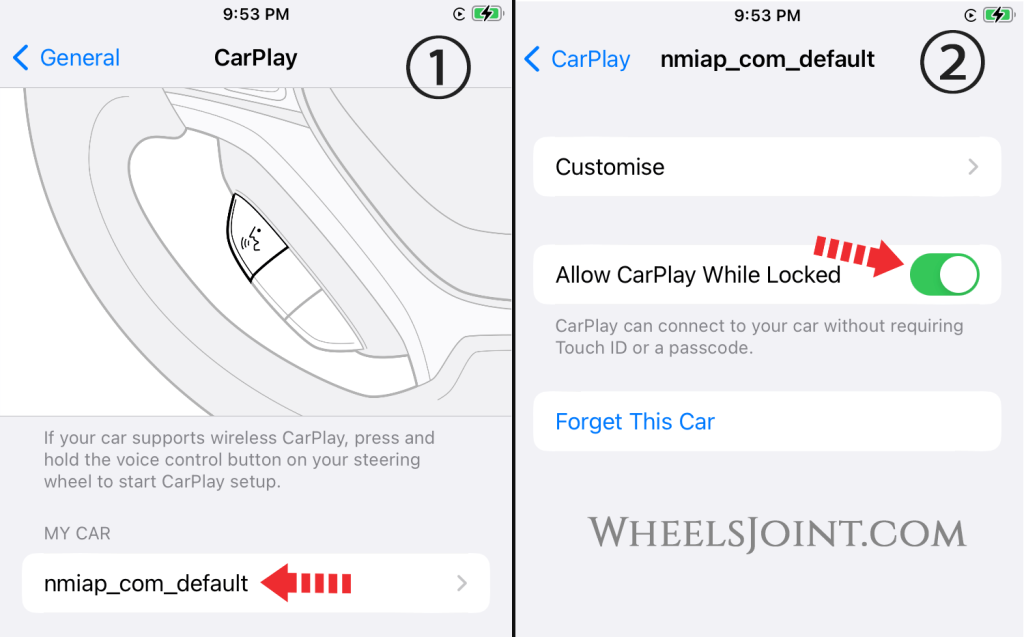
Je důležité mít na paměti, že spuštění Apple CarPlay, když je telefon zamčený, může představovat bezpečnostní riziko, protože může umožnit neoprávněný přístup k datům vašeho telefonu. Před povolením této možnosti proto zvažte své preference a bezpečnostní obavy.
Povolit možnost Příslušenství
Omezený režim USB je bezpečnostní funkce v systému iOS, která je navržena tak, aby chránila uživatelská data deaktivací datového připojení přes port Lightning, když byl iPhone uzamčen déle než hodinu. Účelem této funkce je zabránit hackerům v používání specializovaných USB zařízení k získání přístupu k datům iPhonu. Tato funkce však může také způsobit problémy s určitým příslušenstvím, jako je CarPlay, které závisí na stabilním připojení USB. Odstranění tohoto omezení může pomoci vyřešit vaše problémy s Yukon CarPlay.
Otevřete stránku nastavení iPhonu a klepněte na Touch ID & Passcode, přejděte dolů a aktivujte posuvné tlačítko vedle položky Příslušenství.
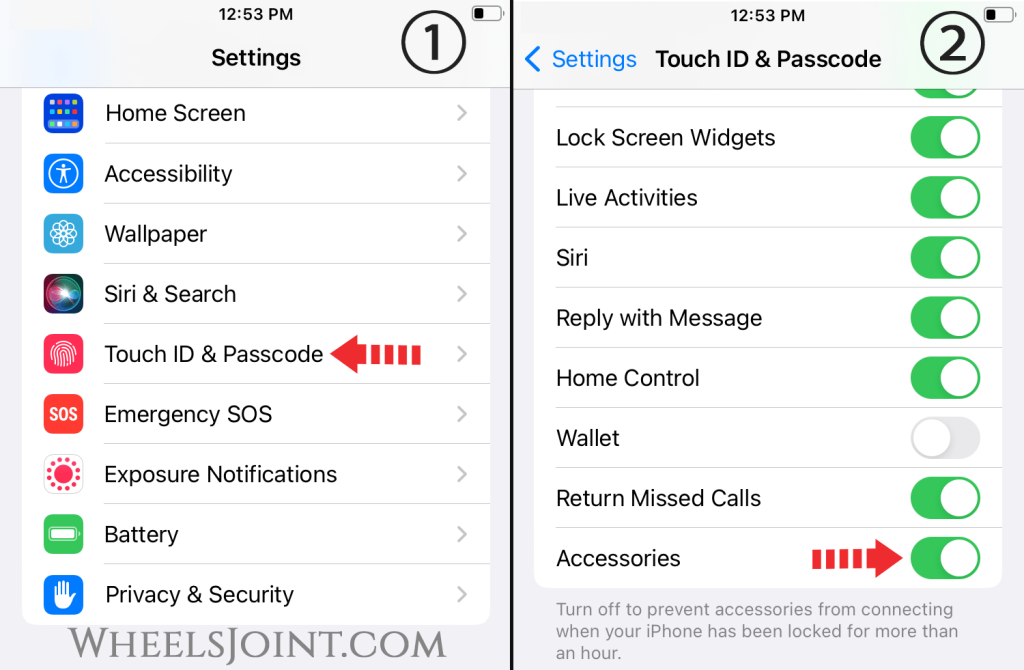
Povolte CarPlay v informačním systému
Apple CarPlay může být ve vašem vozidle zakázáno, ujistěte se, že je povoleno v nastavení informačního systému.
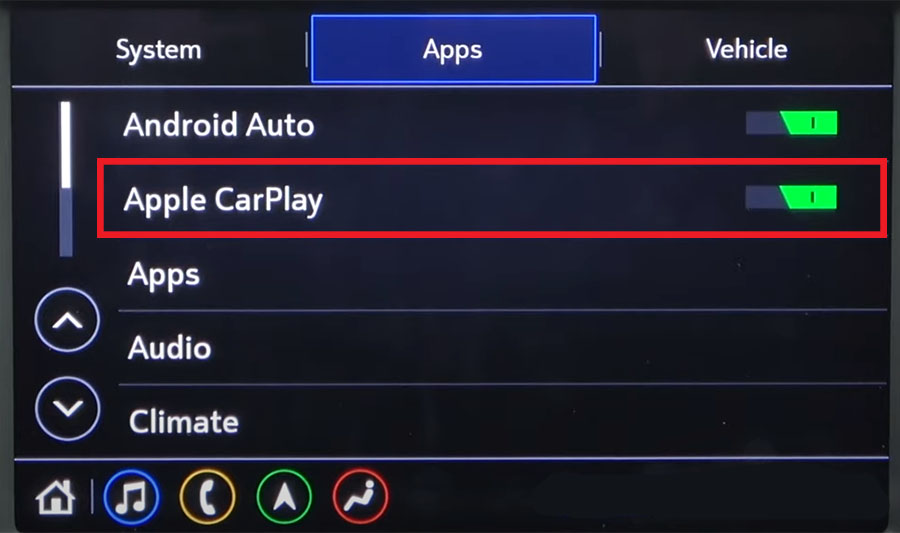
2. Špatný kabel Lightning-USB
Kvalitní datový kabel je důležitý pro stabilní a konzistentní spojení mezi vaším telefonem a informačním a zábavním systémem vašeho Yukonu. Pokud je datový kabel, který používáte, nízké kvality nebo pokud je kabel poškozený, může to způsobit výpadek nebo úplnou ztrátu připojení, což znesnadní nebo znemožní používání Apple CarPlay.

Pomalý přenos dat
Nekvalitní kabel nemusí zvládnout přenos dat potřebný pro Apple CarPlay. To může mít za následek pomalé načítání nebo ukládání do vyrovnávací paměti při pokusu o použití aplikace.
Vždy se doporučuje používat vysoce kvalitní originální datový kabel Apple, který zajistí stabilní a konzistentní připojení CarPlay.
Žádné dlouhé kabely
Při používání Apple CarPlay na Yukonu se obecně doporučuje udržovat délku USB kabelu pod 3 stopy (1 metr) bez použití USB rozbočovačů nebo prodlužovacích kabelů, aby byla zajištěna správná funkčnost. Delší kabely mohou způsobit zhoršení signálu, což vede k problémům s připojením a špatné uživatelské zkušenosti.
3. Připojený port USB není podporován
Váš GMC Yukon může mít více portů USB, ale ne všechny podporují datové připojení pro CarPlay. To znamená, že i když můžete nabíjet telefon pomocí libovolného portu USB, ne všechny vám umožní připojit telefon k informačnímu systému za účelem používání Apple CarPlay. Zkuste zapojit USB kabel do jiných USB portů nebo si v uživatelské příručce zjistěte, který USB port podporuje datové připojení pro CarPlay.

4. Závada softwaru
Restartujte iPhone
Restartování iPhonu může často vyřešit drobné softwarové problémy, které mohou způsobovat problémy s připojením Apple CarPlay v Yukonu. Stiskněte a podržte boční tlačítko a jedno z tlačítek hlasitosti na vašem iPhone, dokud se nezobrazí posuvník pro vypnutí. Přetažením posuvníku vypněte iPhone. Jakmile je váš iPhone vypnutý, znovu stiskněte a podržte boční tlačítko, dokud se nezobrazí logo Apple.
Resetujte informační a zábavní systém
Pokud máte problémy s Apple CarPlay ve svém Yukonu, může to být způsobeno závadou softwaru v informačním a zábavním systému. V tomto případě je jedním z možných řešení reset informačního a zábavního systému do výchozího továrního nastavení. Tím se restartuje systém a může pomoci odstranit všechny chyby nebo chyby, které mohou způsobovat problém. Je důležité si uvědomit, že resetování informačního a zábavního systému může vymazat některá nastavení, proto si před provedením resetu přečtěte uživatelskou příručku svého vozidla nebo se poraďte s prodejcem.
Zakázat Bluetooth
Stávající připojení Bluetooth na vašem iPhone může někdy bránit správnému fungování Apple CarPlay v Yukonu. Když je váš telefon připojen k vozidlu přes Bluetooth, nemusí datovému kabelu USB umožnit navázat spojení. Chcete-li tento problém vyřešit, můžete zkusit vypnout Bluetooth na vašem iPhone a poté připojit datový kabel USB.
Smažte Yukon z vašeho iPhone
Pokud máte potíže se zprovozněním Apple CarPlay, jedním krokem pro řešení problémů, který můžete vyzkoušet, je smazání stávajícího profilu připojení vašeho Yukonu z vašeho iPhone a opětovné připojení USB kabelu. To může pomoci odstranit jakékoli existující problémy s připojením mezi telefonem a informačním a zábavním systémem. Chcete-li to provést, budete muset přejít do nastavení CarPlay v části Obecná nastavení na vašem iPhone a smazat svůj Yukon klepnutím na „Zapomenout na toto auto“ v podnabídce vozidla.
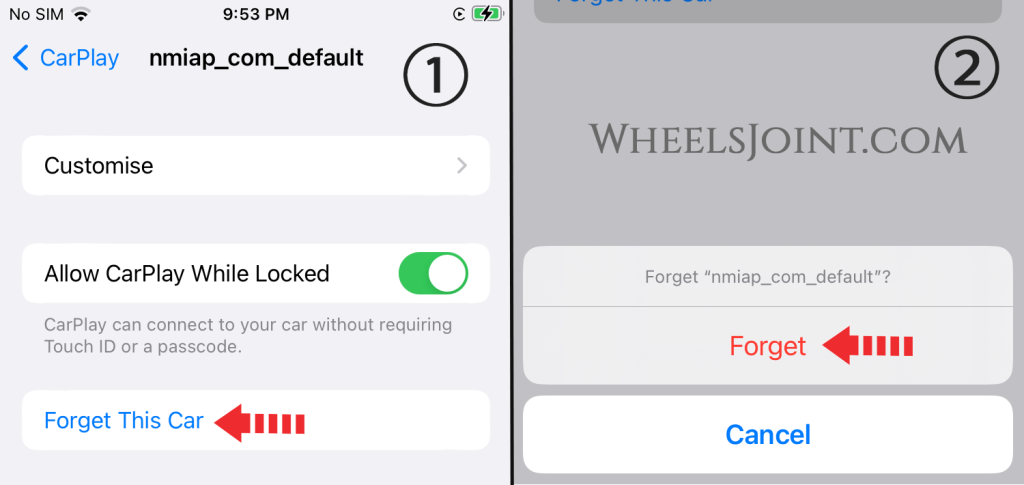
Jakmile odeberete Yukon z vašeho iPhone, můžete znovu připojit kabel USB a znovu nastavit připojení. To může pomoci opravit všechny chyby nebo závady, které mohly způsobit počáteční problémy s připojením, a umožnit CarPlay správně fungovat.
5. Aktualizujte software
Je důležité zkontrolovat všechny dostupné aktualizace softwaru pro iPhone i informační a zábavní systém vašeho GMC Yukon. Problém může být způsoben zastaralou verzí softwaru iPhonu nebo informačního a zábavního systému, které nemusí být vzájemně kompatibilní. Přejděte na položku Aktualizace softwaru v nabídce Obecná nastavení na vašem iPhone a zkontrolujte, zda je k dispozici aktualizace systému iOS.
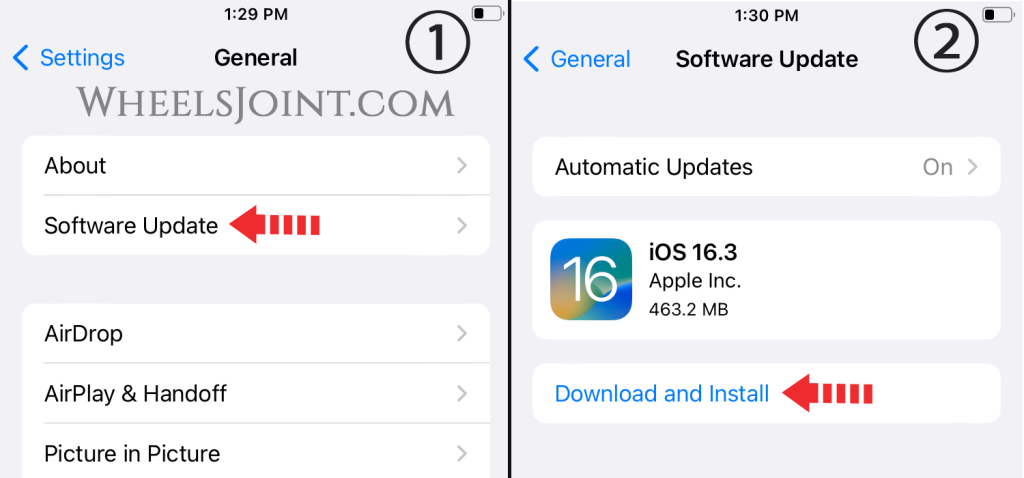
Udržování aktuálního softwaru zajišťuje nejnovější funkce a bezpečnostní záplaty pro iPhone i informační a zábavní systém. To může také pomoci vyřešit případné problémy s kompatibilitou s Apple CarPlay a zajistit bezproblémové používání aplikace.
6. Zkuste jiný iPhone
Pokud máte potíže se zprovozněním CarPlay ve vašem Yukonu a vyzkoušeli jste všechny ostatní kroky pro odstraňování problémů, zkuste použít jiný iPhone. Důvodem je, že problém může být způsoben problémem s kompatibilitou mezi telefonem a informačním a zábavním systémem.
7. Apple CarPlay není podporováno
Váš GMC Yukon nebo poprodejní multimediální systém (pokud je ve výbavě) nemusí být kompatibilní s CarPlay. Navštivte oficiální web Apple CarPlay a ověřte, zda je vaše vozidlo podporováno. Vozidla GMC Yukon modelového roku 2016 a novější jsou kompatibilní s Apple CarPlay. Bezdrátové Apple CarPlay je k dispozici v modelech Yukon 2021 a novějších.
Často kladené otázky CarPlay
Musím nainstalovat aplikaci CarPlay na iPhone?
Ne, na svůj iPhone nemusíte instalovat samostatnou aplikaci CarPlay. CarPlay je vestavěná funkce systému iOS a automaticky se nainstaluje do vašeho iPhone jako součást softwaru iOS.
Potřebuji speciální USB kabel pro Apple CarPlay?
Ne, pro Apple CarPlay nepotřebujete speciální USB kabel. Jakýkoli standardní kabel Lightning, který je kompatibilní s vaším iPhonem, by měl fungovat dobře. Vlastní kabel Lightning to USB společnosti Apple je dobrou volbou a budou fungovat i kabely jiných výrobců, které mají certifikaci MFi (Made for iPhone/iPad).
Platí se za Apple CarPlay měsíční poplatek?
Za používání Apple CarPlay se neplatí žádný měsíční poplatek. Je to funkce, která je zabudována do iOS a je dostupná na všech iPhonech s iOS 7.1 nebo novějším. Jakmile budete mít kompatibilní iPhone a auto s kompatibilním informačním a zábavním systémem, můžete Apple CarPlay používat bez dalších nákladů.
Funguje Apple CarPlay bez mobilní služby?
Ano, Apple CarPlay může fungovat bez mobilní služby. Některé funkce CarPlay však mohou vyžadovat mobilní připojení nebo wifi, aby fungovaly. Pokud například pro navigaci používáte aplikaci Mapy, budete potřebovat mobilní nebo wifi připojení, abyste mohli přijímat dopravní informace a aktualizace v reálném čase. Některé aplikace, jako jsou zprávy Siri nebo Whatsapp, mohou také vyžadovat připojení k internetu, aby správně fungovaly.