
In this article, we’ll cover the essential steps on how to fix date and time on your Mac. Having the right date and time is vital for your computer to work well. We’ll guide you through how to ensure your Mac’s clock is always accurate.
Importance of accurate date and time settings on Mac
Accurate date and time settings on your Mac might seem trivial, but they play a surprisingly significant role in your daily computing experience.
Imagine sending an email with an incorrect timestamp; it can create confusion and lead to misunderstandings, both in professional and personal communications.
After all, many essential functions, like scheduled backups, software updates, and calendar events, rely on precise timekeeping.
If your Mac’s clock is off, you might miss crucial reminders or find that your automated tasks aren’t running as expected.
For example, if you use additional software such as project management tools and employee monitoring apps like Traqq, an inaccurate clock could lead to misreported work hours and skewed project timelines.
Beyond these considerations, accurate date and time settings also enhance your overall user experience. Your computer will accurately log files and activities, making it simpler to track and manage your digital life.
Thus, even though date and time settings may seem unimportant, they are vital for maintaining the smooth and efficient operation of your Mac.
Co byste měli udělat?
Restartujte Mac
Before you start tweaking any settings, it’s a good idea to reboot your Mac. A simple restart can frequently resolve minor date and time issues.
Automaticky nastavit datum a čas
To fix date and time on Mac, first check your Mac’s date and time settings:
- Click the Apple menu in the top-left corner of your screen.
- přejděte na Nastavení systému >obecně a hledat Datum Čas.
- Vyberte volbu Automatické nastavení data a času. This ensures that your Mac synchronizes with a reliable time server, keeping your date and time accurate. This should also be on by default.
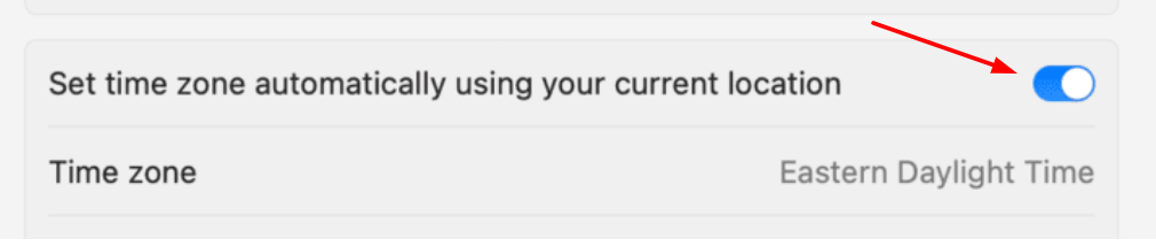
Check Your Time Server
Sometimes, the issue may be with a time server. You can select a different time server that might work better for your system:
Přejít na Datum Čas Nastavení.
- Klikněte na sada možnost vedle Zdroj.
- Enter the information for the new time server. You may try such servers as time.facebook.com and time.windows.com or search for alternative options.
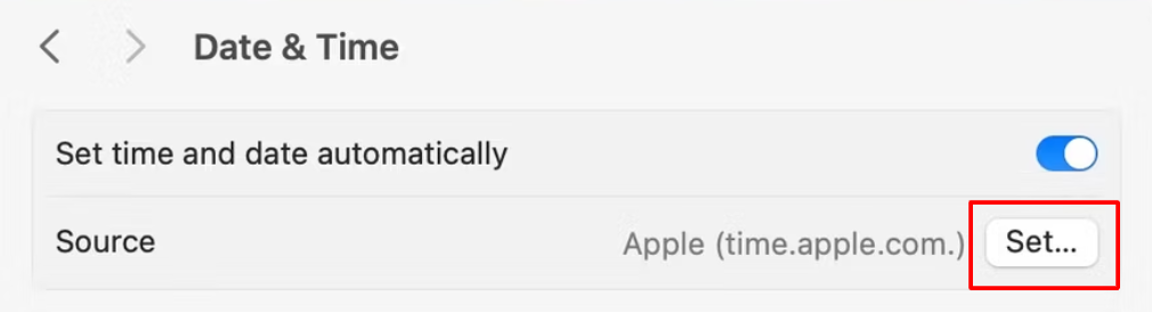
Check Time Zone and Region Settings
Incorrect time zone settings can lead to various issues. It may result in calendar events displaying at the wrong times, scheduled tasks running at inappropriate hours, and even confusion when coordinating with people in different time zones.
Here is how to automate time zone settings:
- Přejděte na Datum Čas Nastavení.
- Aktivace Nastavte časové pásmo automaticky pomocí vaší aktuální polohy volba.
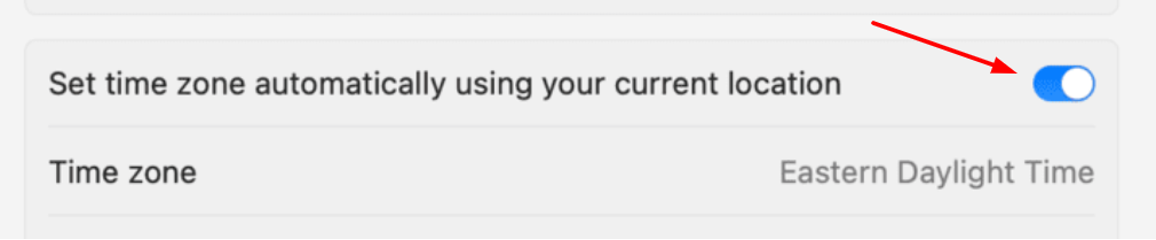
Incorrect region settings can also lead to date and time issues on your Mac. To resolve this, follow these steps:
- přejděte na Nastavení systému >obecně.
- vybrat Jazyk a oblast.
- Ensure that your preferred region is correctly set. If you need to change it, click the drop-down menu and select the correct region from the list.
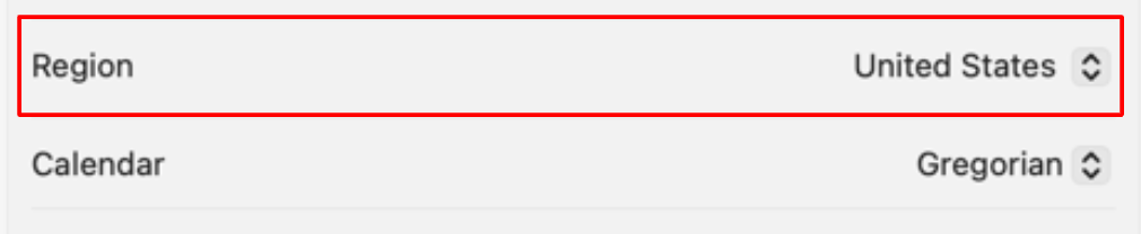
Zkontrolujte aktualizace softwaru
Date and time problems can sometimes arise due to outdated macOS software. Here is how to check if your system is up to date.
- Jít do Nastavení systému >obecně >Aktualizace softwaru.
- If updates are available, you will see them listed with descriptions.
- klikněte Aktualizujte teď to install the latest updates. Make sure your Mac is connected to the internet to download and install these updates effectively.
You can also opt to schedule the installation for the overnight hours. Simply click Aktualizujte dnes večer. Ensure your Mac stays turned on, not in sleep mode, and stays connected to the internet overnight. If you can’t find an update button, it means your Mac is already using the latest software.
If you have multiple updates, click on Více informací to get details about each one.
To prevent future issues, you also can set automatic updates. Click on the Info button to access automation settings.
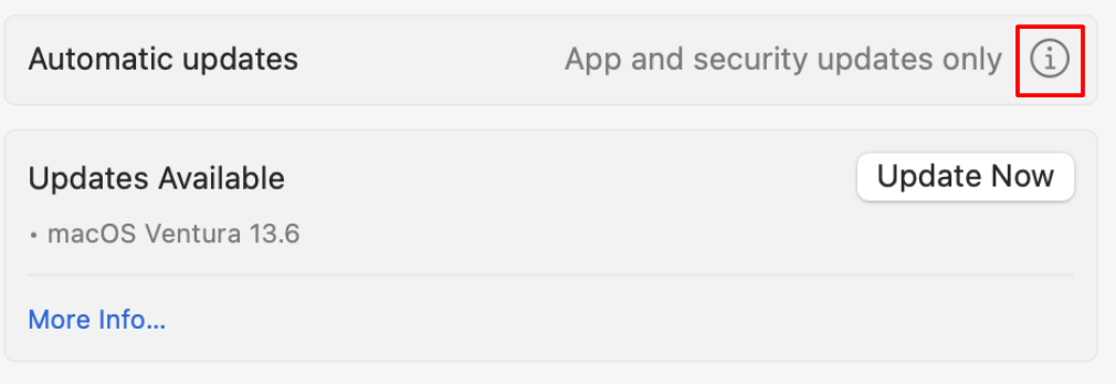
Check for Third-Party Software Conflicts
Some third-party tools or utilities may disrupt your Mac’s time settings. Start by identifying any recently installed third-party applications that might have access to system settings or time-related functions.
These can include system optimization tools, system monitoring apps, or VPN services. Once you’ve identified potentially problematic software, consider temporarily disabling or uninstalling it to see if the date and time issues persist.
Set Date and Time Manually
If the previous steps didn’t help you to fix date and time on Mac, you can attempt to set the date and time manually:
- Přejít na Datum Čas Nastavení.
- Zrušte zaškrtnutí políčka Automatické nastavení data a času.
- Now, you can input the accurate date and time based on your location.
While changing the date and time manually can be effective, it’s important to keep them updated if your time zone changes.
Consult with Apple Support
If you tried everything and the issue keeps happening, it could be a more serious problem. In this case, reach out to Apple Support or visit an Apple Store for help from experts.
Proč investovat do čističky vzduchu?
Having the right date and time on your Mac is crucial for smooth functioning. Luckily, there are easy fixes, from adjusting settings to syncing with time servers. It’s often a good idea to start with the basics. Don’t forget to keep your Mac updated and be cautious about problematic software. By following these steps, you can ensure that your Mac’s clock is always accurate.
Dear reader, this is just to let you know that as an Amazon Associate I earn from qualifying purchases.
MacBook can show incorrect Time and Date, if it has been laying idle or not connected to internet for a long time. You can find below the steps to fix a Mac that is showing Incorrect Time or Date.
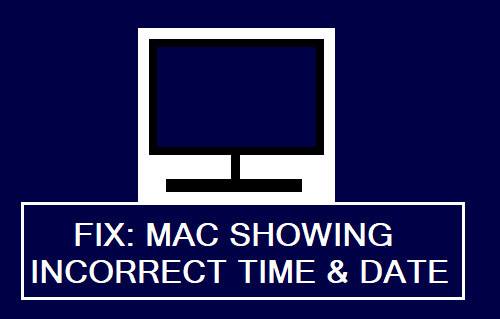
Mac Showing Wrong Time and Date
The default setting on a MacBook is to obtain Time & Date automatically by connecting to Apple’s reliable time service (time.apple.com) using an internet connection.
This explains why a MacBook that has not been connected to internet for a long time can end up showing incorrect Date and Time.
Apart from this there can be other reasons for Mac showing incorrect Time or Date, ranging from change in Time Zone (while travelling) to software glitches or stuck programs preventing the Mac from updating its clock.
Fortunately, it is really easy to fix the problem of a MacBook showing incorrect Time and Date.
1. Restartujte počítač
The simple process of restarting a device has the potential to fix problems by terminating stuck apps and processes, which might be causing problems.
Hence, click on Apple logo in top-menu bar and select Restart option in the menu that appears.
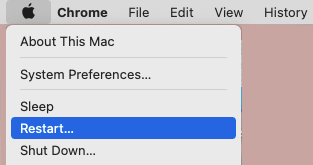
Once the computer restarts, see it is now showing the correct Date & Time.
2. Zkontrolujte Nastavení data a času
Next, make sure that your computer is set to obtain Time/Date automatically by connecting to Apple’s time service.
Click on Apple Logo in the top-menu bar and select System Preferences or System Settings in the drop-down menu.

On the System Settings screen, click on Date & Time > On the next screen, make sure Set Date and Time Automatically option is selected.

If it is not, enable Set Date and Time Automatically option and make sure your Mac is showing the correct Time & Date.
Poznámka: You need to be logged in to your Admin Account in order to make this change.
3. Manually Correct Date & Time On Mac
MacBook can end up displaying incorrect Time/Date when it moves from one Time Zone to another. In such cases, you can manually correct the Date and Time on your device.
Click on Apple Logo in the top-menu bar and select System Preferences or System Settings in the drop-down menu.

From System Settings screen, go to Date & Time > uncheck Set Date and Time Automatically option.
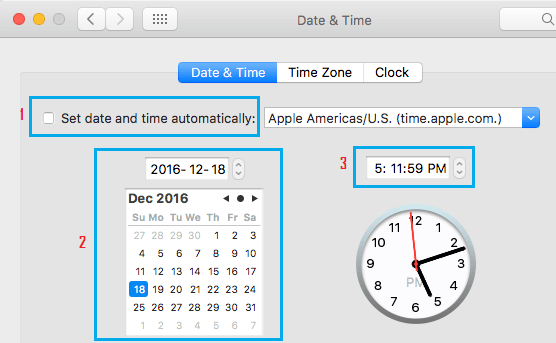
After unchecking “Set Date & Time Automatically” option, you will be able to manually select a different Time Zone and correct Date and Time as required.
4. Allow Mac to Automatcally Set Time Zone
If you are a frequent traveler, you can set MacBook to automatically set its Time Zone based on its current Location. This option is suitable in case you travel frequently accross different Time Zones.
Click on Apple Logo in the top-menu bar and select System Preferences or System Settings in the drop-down menu.

From System Settings screen, go to Date & Time > On the next screen, switch to Time Zone tab and enable Set Time Zone Automatically using current location option.
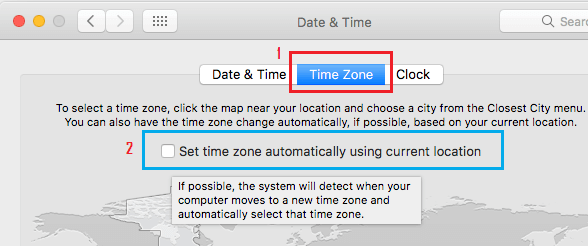
If Location Services is not enabled, you will see a popup, click on Open Privacy Preferences… button.
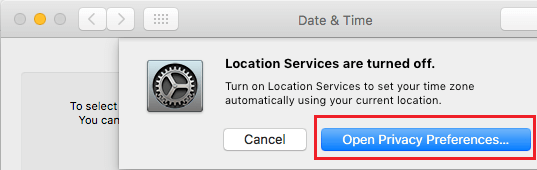
On the next screen, Enable Location Services option and click on the Details… button, located next to System Services entry.
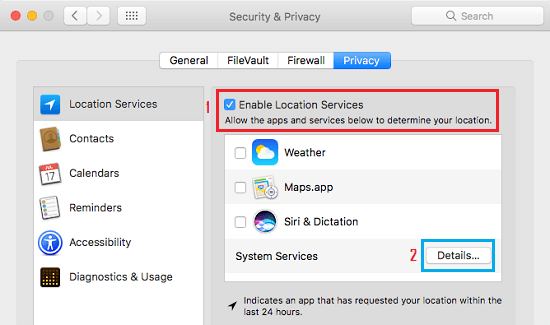
On the next screen, Enable the option for Setting Time Zone and tap on Done .
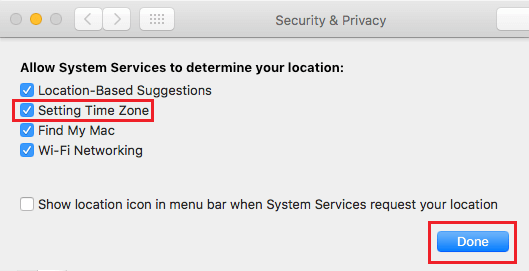
After this, your MacBook will be able to update Date and Time based on its Location.
Now, whenever you cross time zones, your MacBook will be able to make use of Location Services to track its location and switch to the correct Time Zone as required to show the right Date and Time.
- How to Enable Or Disable Automatic MacOS Updates
- Run Windows on Mac Using Emulators And Boot Camp
















