Co dělat, když můj počítač je zamrzlý a Control Alt Delete nefunguje? A lot of Windows users are searching for fixes on different forums. Now, this post of MiniTool provides several proven ways to unfreeze a computer when Control Alt Delete not working.
Why My Computer Is Frozen and Control Alt Delete Not Working
Many users are experiencing the “Windows 10 freeze Ctrl Alt Del not working” issue. This issue is posted on different forums and communities, such as the user report from the answer.microsoft forum:
My computer is frozen and Control Alt Delete not working. I’ve done the cmd scan now… but I still get the problem that when Windows freeze randomly ctrl alt delete does not work… and the only thing I can do is power off and on. Please, help! https://answers.microsoft.com/en-us/windows/forum/all/windows-randomly-freezes-ctrl-alt-delete-does-not
Why my computer is frozen and Control Alt Delete not working? After analyzing extensive user reports, we find the problem can be caused by various factors, including outdated or corrupt keyboard drivers, third-party software conflicts, malware infekce, A to i poškozené systémové soubory. Don’t worry. Here we summarize several proven ways to fix the issue.
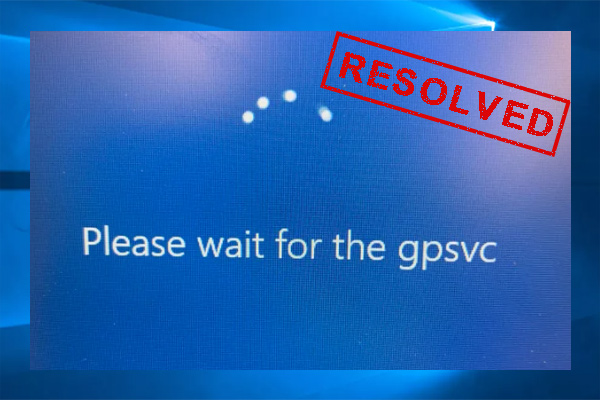
What Is GPSVC & How to Fix Please Wait for the GPSVC Error
What is GPSVC? How to fix the “please wait for the GPSVC” issue? If you are still trying to figure them out, this post is what you need.
How to Unfreeze a Computer When Control Alt Delete Not Working
How to unfreeze a computer when Control Alt Delete not working? There are 8 applicable ways. You can try them in order until you find the solution that works best for you.
# 1. Use Ctrl + Shift + Esc Key Combination
If Windows freezes ctrl alt delete does not work, you can try using the Ctrl + Shift + Esc combination and close all unresponsive apps. Here’s how:
Krok 1. Stisknout Ctrl + Shift + Esc klávesy pro otevření Správce úloh.
Krok 2. v Procesy tab, right-click the unresponsible program or app and select Ukončete úkol. Then repeat the same procedure to close other unresponsive processes. Also, you can try pressing the Power button for several seconds to hard shutdown your PC.
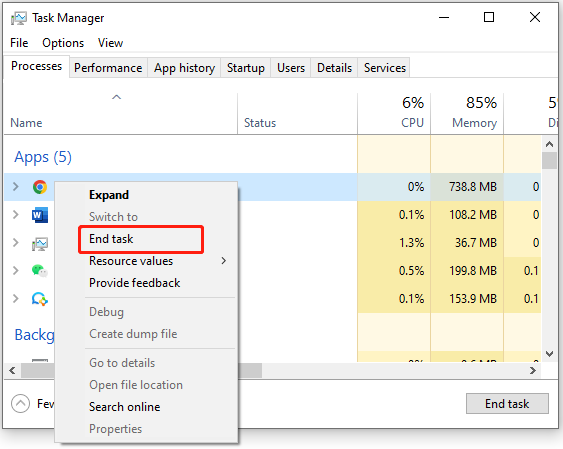
If it still doesn’t work, the “computer freezes can’t Ctrl Alt Delete” problem could be caused by other factors.
# 2. Update the Keyboard Driver
As mentioned above, outdated or corrupt keyboard drivers are also responsible for the “Control Alt Delete not working to unlock computer” issue. So, we suggest you update the keyboard driver to see if it works.
Krok 1. Stiskněte Win + R klávesy pro otevření Běh dialogové okno a zadejte devmgmt.msc do pole a hit vstoupit.
Krok 2. Rozbalte Klávesnice category, and then right-click the device driver and select Aktualizovat ovladač.
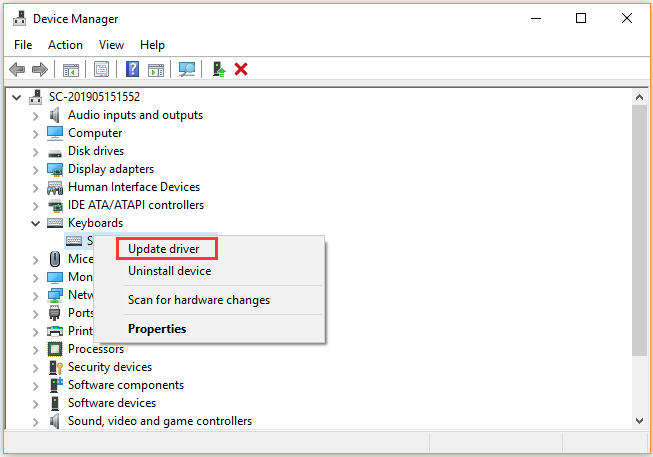
Krok 3. Klikněte na Search automatically for driver and Windows will detect and install the latest device driver automatically. Please follow the on-screen prompts to complete the update.
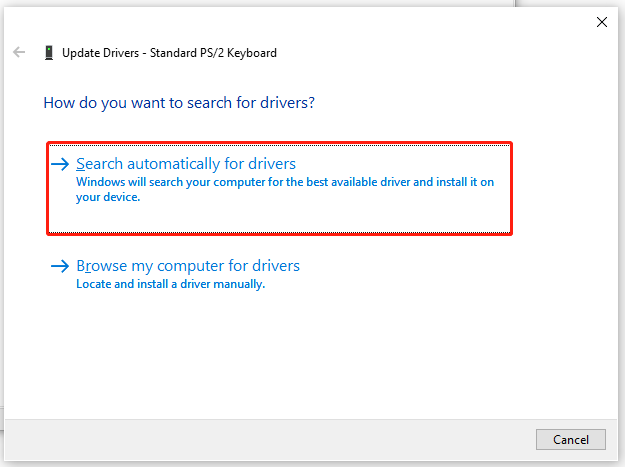
Once the update completes, restart your computer and check if the “Windows 10 freeze Ctrl Alt Del not working” problem gets fixed.
# 3. Check Your Keyboard
In addition, a faulty keyboard can cause the “computer freezes can’t Ctrl Alt Delete” issue as well. If you are using an external keyboard, you can try connecting it to another system and see if the keyboard works fine. Also, you can use another keyboard on your PC to check if the keyboard is causing the issue.
If the problem persists after the keyboard-related factors are excluded, then you can move down to the following solutions.
# 4. Perform a Clean Boot
Some users reported that third-party software interference is the main reason for “my computer is frozen and Control Alt Delete not working”. To find what app is causing the conflict, we recommend you perform a clean boot. Then you can uninstall the conflicting software. If you don’t know how to clean boot your PC, read this post.
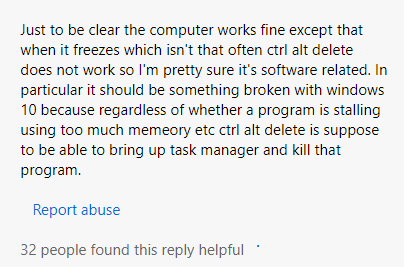
# 5. Run a Virus Scan
Virus and malware infection is also responsible for the “Control Alt Delete not working to unlock computer” issue. Here you can follow the guide below to run a virus scan.
Krok 1. Styl virus do vyhledávacího pole a klikněte na Ochrana před viry a hrozbami app from the top result.
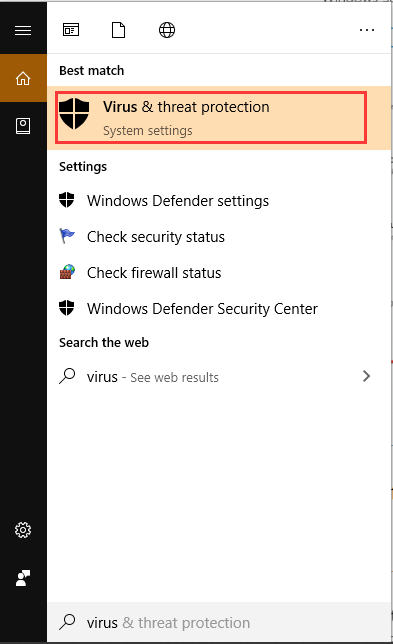
Krok 2. Uvnitř Windows Defender Security Centre, klikněte na Spusťte nové pokročilé skenování or Možnosti skenování na pravém panelu.
Krok 3. Then you will see a list of advanced scans including Rychlá kontrola, Full Scan, Vlastní skenování, a Offline kontrola programu Windows Defender. To start a full system scan, select Full Scan a klepněte na tlačítko Skenovat nyní.
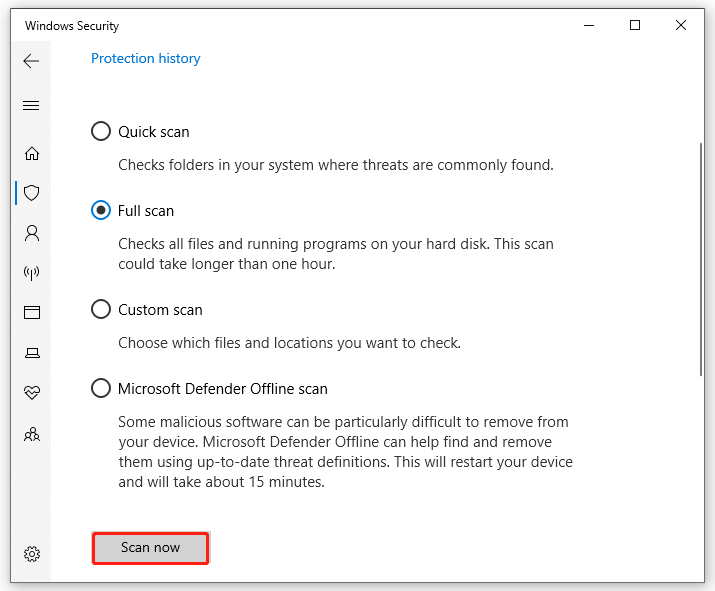
Krok 4. Once finished, you can check the Aktuální hrozby section and see if it shows Žádné aktuální hrozby. If it is, proceed with the following methods.
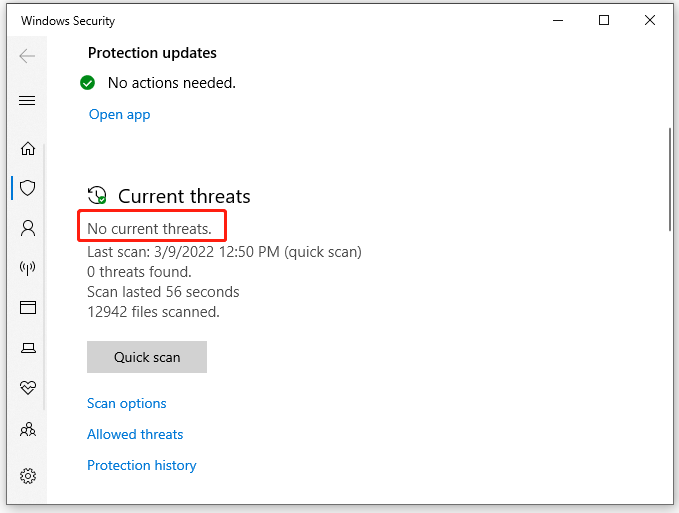
# 6. Check for Windows Updates
Sometimes the “Windows 10 freeze Ctrl Alt Del not working” problem occurs just because some important updates are missing from your computer. Here updating your Windows system may fix the issue.
Krok 1. Stisknout Win + I klíče otevřete Nastavení a vyberte Aktualizace a zabezpečení.
Krok 2. Klikněte na Zkontrolovat aktualizace to start installing the Windows updates. Or, you can click Zobrazit volitelné aktualizace and install all available updates manually. After you install these updates, you can reboot your machine and check if the “Windows freezes ctrl alt delete does not work” issue gets solved.
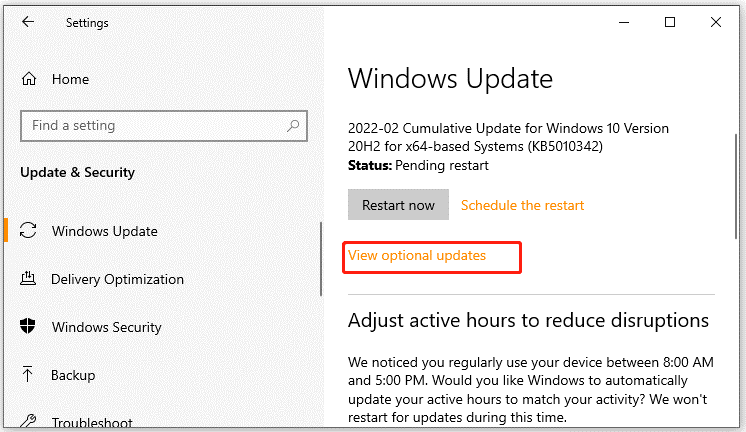
# 7. Check for System Files
Corrupted or missing system files can trigger the frozen computer as well. To repair the system files, you can run SFC and DISM scans.
Krok 1. Styl cmd in the search box, and then right-click Příkazový řádek a zvolte Spustit jako správce volba.
Krok 2. zadejte sfc / scannow command in the elevated command prompt and hit vstoupit. After that, the SFC tool will scan and try to repair the corrupted system files automatically.

Krok 3. If the SFC tool fails to work, you can try using the DISM tool. Type the following commands in order and hit vstoupit po každém z nich.
- Dism / Online / Vyčištění obrazu / ScanHealth
- Dism / Online / Vyčištění obrazu / CheckHealth
- Dism / Online / Cleanup-Image / RestoreHealth
# 8. Perform a System Restore
If none of the above methods work for the error, you may consider performing a system restore. By doing so, your system can be reverted to an earlier state where your computer and Control Alt Delete keys work fine.
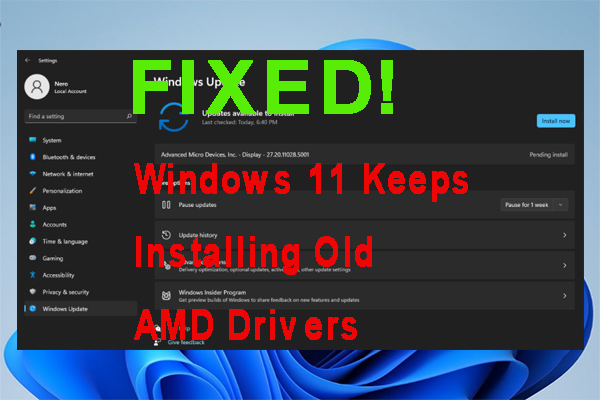
Windows 11 Keeps Installing Old AMD Drivers? Try These Fixes
Windows 11 keeps installing old AMD drivers? How to fix this annoying issue? If you are still trying to figure it out, this post is what you need.
Co mám dělat, když Control Alt Delete nefunguje a můj počítač je zamrzlý? Mnoho uživatelů Windows hledá řešení na různých fórech. Tento článek nabízí několik testovaných metod pro vyřešení problému a obnovení dat.
Stáhnout pro Win Míra obnovení 99.7 %
Stáhnout pro Mac Hodnocení Trustpilot 4.7
Recenze a ocenění
Aktualizováno Jadenem 29. listopadu 2023
- Obnova videa
- Obnova karty SD
- Obnovení koše
- Obnovení dat z USB
- Obnovení smazaných e-mailů
- Pevný disk se ve Windows nezobrazuje
- Obnovte neuložené dokumenty aplikace Word
- Obnovit odstraněné soubory
- Obnovte soubory z pevného disku infikovaného virem
- Nejlepší bezplatný software pro obnovu fotografií
- Obnovení souborů z formátovaného pevného disku
Pokud zjistíte, že «můj počítač je zamrzlý a Control Alt Delete nefunguje«, může to být důsledkem nedávné neúspěšné aktualizace softwaru, poškození systému, zastavené vyhledávací služby Windows nebo virové infekce. Toto jsou nejúčinnější metody, které by mohly tento problém vyřešit.
| Funkční řešení | Řešení problémů krok za krokem |
|---|---|
| Oprava 1. Tvrdě restartujte počítač | Chcete-li provést tvrdý reset, stiskněte a podržte tlačítko napájení, dokud se počítač nevypne. Úplné kroky |
| Oprava 2. Vymažte mezipaměť a dočasné soubory | Po tvrdém restartování zamrzlého počítače nezapomeňte vymazat soubory mezipaměti. Úplné kroky |
| Oprava 3. Zkontrolujte přítomnost malwaru | Spusťte rychlou kontrolu počítače a zjistěte, co na váš počítač útočí. Úplné kroky |
| Oprava 4. Nainstalujte aktualizace systému Windows | Chcete-li vyřešit nefunkční problém Ctrl+Alt+Delete, nainstalujte aktualizace systému Windows. Úplné kroky |
| Oprava 5. Odinstalujte problematický software | Microsoft často aktualizuje svůj software novými funkcemi, optimalizacemi a opravami chyb. Úplné kroky |
Může to být velmi nepříjemné, když váš počítač zamrzne a nemůžete použít Ctrl + Alt + Del. Ale nebojte se – problém můžete rychle vyřešit a pomoci při obnovení a spuštění počítače pomocí některých řešení problémů!
Oprava 1. Tvrdě restartujte počítač
Stiskněte a podržte tlačítko napájení, dokud se počítač nevypne, abyste provedli tvrdý reset, pokud je váš počítač se systémem Windows zcela zamrzlý a nelze jej používat Ctrl + Alt + Del. Před restartováním počítače na krátkou chvíli zastavte. Zkuste restartovat počítač v nouzovém režimu nepřetržitým stisknutím klávesy F8, pokud zamrzání přetrvává i po jeho restartování.
Přijdou vhod v různých situacích a vztahují se na pokročilé uživatele, uživatele klávesnice a další, aby bylo zajištěno úplné restartování systému Windows 11.

Následující text vysvětluje další 4 opravy k vyřešení problému se zamrzlým počítačem a nefunkční ovládací prvek alt delete. Protože všechna řešení jsou užitečná pro postižené jedince za různých okolností, měli byste zkusit jiné, pokud první nefunguje. Abychom vám pomohli pochopit, jak toho dosáhnout, zde je rychlé video. Zde je další místo, kde si můžete prohlédnout to nejlepší:
- 00:55 — Zavřete zmrazenou aplikaci
- 01:35 — Restartujte Průzkumníka Windows
- 02:12 — Restartujte bez nabídky Start
- 02:32 — Poslední možnost: tvrdé vypnutí
Oprava 2. Vymažte mezipaměť a dočasné soubory
Po tvrdém restartování zamrzlého počítače nezapomeňte vymazat soubory mezipaměti. Dočasné soubory a soubory mezipaměti se mohou časem nahromadit a spotřebovat důležité místo na disku v počítači. Stejně jako odinstalování aplikací může odstranění těchto souborů zvýšit výkon zařízení a snížit pravděpodobnost zamrznutí obrazovky počítače.
Krok 1. Vyberte jednotku, kterou chcete odstranit soubory mezipaměti, v Nastavení > Systém > Úložiště.

Krok 2. Ve druhém kroku vyberte „Dočasné soubory“. Prozkoumejte dočasné soubory (věnujte zvýšenou pozornost popisu každého typu, abyste předešli smazání důležitých dat).
Krok 3. Stiskněte ikonu «Odebrat soubory».
Navíc lze odebrat dočasné soubory z výchozí cesty k souboru. Chcete-li odstranit dočasné soubory, přejděte na C:UsersAdmin AppDataLocalTemp a stiskněte «Ctrl + A».
Software pro obnovu dat pro PC
Dočasné soubory nejsou bezvýznamné, protože mnoho neuložených dokumentů je uloženo jako dočasné soubory. Pokud omylem smažete určité dočasné soubory, které ovlivňují činnost vašeho programu, použijte k jejich obnovení průvodce EaseUS Data Recovery Wizard. Uživatelé Windows mohou snadno obnovit smazané dočasné soubory pomocí tohoto bezpečného a bezplatného nástroje pro obnovu souborů.
Stáhnout pro Win Míra obnovení 99.7 %
Stáhnout pro Mac Hodnocení Trustpilot 4.7
- Jeho uživatelské rozhraní je tak snadné, že jej může používat i nováček, čímž se odlišuje od mnoha jiných.
- Dokáže také obnovit soubory ze zamrzlého počítače, nespouštěcího notebooku nebo počítače, který nebude fungovat normálně.
- Jeho primárním cílem je obnovit smazané soubory z různých zařízení pro ukládání digitálních dat, včetně počítačových pevných disků, paměťových karet, SD karet, CD a DVD.
Stáhněte si software pro obnovu smazaných dat EaseUS a postupujte podle jednoduchého postupu pro obnovení smazaných dat z mrtvého notebooku nebo počítače v systému Windows 10.
Krok 1. Vyberte jednotku a spusťte skenování
Spusťte EaseUS Data Recovery Wizard a najeďte myší na oddíl, kde jste ztratili data. Může to být interní pevný disk, externí disk, USB nebo SD karta. Poté klikněte na „Skenovat“.

Krok 2. Zkontrolujte a zobrazte náhled naskenovaných souborů
Použijte filtr formátu souboru v levém nebo pravém horním rohu k zúžení výsledků skenování, dokud nenajdete soubory, které potřebujete. Poté můžete kliknout na tlačítko «Náhled» nebo poklepáním na soubor zobrazit náhled jeho obsahu, pokud chcete.

Krok 3. Obnovte ztracená data na bezpečné místo
Klikněte na zaškrtávací políčko vedle souboru a klikněte na „Obnovit“ pro obnovení ztracených dat na bezpečné místo. Obnovená data doporučujeme neukládat na disk, kde jste je dříve ztratili.

Pokud považujete tyto informace za užitečné, sdílejte je s ostatními na sociálních sítích, abyste jim pomohli překonat tento společný problém.
Oprava 3. Zkontrolujte přítomnost malwaru
Počítačové viry a škodlivý software mohou poškodit funkčnost vašeho systému, smazat data z vašeho počítače, a co je nejdůležitější, spotřebovat všechny jeho zdroje. Bohužel, malware je obvykle lidským okem nezjistitelný; k jeho odstranění bychom měli použít specializovaný antivirový software. Proto spusťte rychlou kontrolu počítače a zjistěte, co na váš počítač útočí.
Pokud jste nenainstalovali žádný software třetí strany, můžete Windows Defender využívat v maximální možné míře. V systému Windows spusťte program Windows Defender:
Krok 1. Přejděte do Nastavení – Soukromí a zabezpečení – Zabezpečení systému Windows.

Krok 2. Výběrem možnosti „Otevřít zabezpečení systému Windows“ spusťte Centrum Windows Defender a zkontrolujte přítomnost virů a malwaru.

Oprava 4. Nainstalujte aktualizace systému Windows
Spolehlivou metodou pro vyřešení nefunkčního problému Ctrl+Alt+Delete je instalace aktualizací systému Windows. Zde je několik postupů pro kontrolu aktualizací systému Windows:
Krok 1. Stiskněte tlačítko «Win» na klávesnici počítače se systémem Windows a vyberte možnost «Settings».

Krok 2. Klikněte na „Windows Update“ na pravé straně.

Krok 3. Dále zvolte «Zkontrolovat aktualizace» a «Stáhnout a nainstalovat» pro instalaci nejnovější verze aktualizace Windows.

Oprava 5. Odinstalujte problematický software
Pokud váš počítač často nebo příležitostně zamrzá, může dojít k poruše aplikace. Pro přístup na kartu „Výkon“ ve Správci úloh systému Windows použijte klávesovou zkratku Ctrl+Shift+ESC.
Krok 1. Klikněte na odkaz «Podrobnosti» v horní části Správce úloh ve Windows 11.

Krok 2. Vyberte kartu «Procesy»
Krok 3. Zjistěte, který proces se dostane na začátek seznamu, když počítač zamrzne, seřazením seznamu podle CPU, RAM nebo disku, podle toho, která hodnota byla obzvláště vysoká při posledním zhroucení počítače.
To by mělo identifikovat problematický software, abyste jej mohli aktualizovat nebo odstranit.
Mnoho uživatelů Windows 10/11 prokázalo účinnost těchto metod. Pokud máte zájem vyřešit problémy s počítačem, sdílejte to na Facebooku, Twitteru, Instagramu a dalších platformách sociálních médií!
Proč Windows Ctrl Alt Delete nefunguje
Jednou z nejoblíbenějších klávesových zkratek je Ctrl Alt Del; proto, že jej nelze používat, může mnoha uživatelům způsobit mnoho problémů. Zde je několik příčin „můj počítač zamrzl a nefunguje ovládací prvek alt delete“.
- ️Zamrznutí počítače: Několik zákazníků si stěžovalo, že jejich počítač zamrzá a Windows 11 padá při použití zkratky Ctrl Alt Del. Ačkoli to může být závažný problém, měli byste být schopni jej vyřešit použitím jedné z našich oprav.
- ⚙️Zaseknutí na přihlašovací obrazovce: Uživatelé hlásí, že se pomocí této klávesové zkratky nemohou dostat na přihlašovací obrazovku. To obvykle souvisí s aplikacemi třetích stran a lze to vyřešit identifikací a odstraněním závadného softwaru. PC
- Odemknout: Mnoho lidí používá tuto zkratku k uzamčení nebo odemknutí počítače. Nebudete však moci zamknout nebo odemknout počítač pomocí klávesové zkratky, pokud nebude fungovat.
- Virus: Infekce malwarem mohou příležitostně způsobit, že zkratka Ctrl Alt Del bude nepoužitelná. Pokud máte tento problém, důrazně doporučujeme použít ke kontrole počítače váš antivirový program.
Jak spustit Windows 11 v nouzovém režimu [2023 Update]
Zajímalo by mě, jak spustit Windows 11 v nouzovém režimu. Už se nemusíte bát; tento článek vám pomůže s několika metodami a snadno pochopitelnými kroky. Přečtěte si více >>
Závěrečné myšlenky
Je tedy snadné pochopit specifika nefunkčního problému Ctrl Alt Delete. Existuje řada možných příčin, včetně poškozených systémových souborů, zastaralých ovladačů a problémů s programem Windows Update. Uvádění mnoha výše uvedených oprav do praxe se stává jednoduchým.
Jakmile bude tento problém vyřešen, měli byste si stáhnout a používat EaseUS Data Recovery Wizard, program pro obnovu dat, abyste obnovili všechny ztracené soubory a zabránili zhroucení systému nebo modrým obrazovkám smrti. Tuto aplikaci můžete použít k obnovení důležitých souborů, i když narazíte na problémy.
Stáhnout pro Win Míra obnovení 99.7 %
Stáhnout pro Mac Hodnocení Trustpilot 4.7
Počítač je zamrzlý a Ctrl Alt Delete nefunguje – časté dotazy
Zde jsou 4 další otázky o tom, že ovládací prvek alt delete nefunguje. Odpovědi najdete zde.
1. Jak rozmrazit počítač, když ovládací prvek alt delete nefunguje?
Na libovolném počítači byste za normálních okolností restartovali, aby se zmrazení uvolnilo. Zkuste se však odhlásit stisknutím Ctrl + Shift + Esc na klávesnici, pokud nemůžete hýbat myší. Zástupce může spustit Správce úloh systému Windows, který obsahuje seznam všech spuštěných programů. Můžete je vynutit ukončení.
2. Jak donutím svůj počítač, aby rozmrazil?
Pokud nemůžete spustit Správce úloh, váš počítač skutečně zamrzl a jedinou možností, jak jej restartovat, je tvrdý reset. Chcete-li počítač restartovat od nuly, stiskněte a podržte tlačítko napájení, dokud nezhasne. Poté stiskněte tlačítko ještě jednou.
3. Proč mi nefungují Ctrl Alt a Delete?
- Po instalaci neschválených aktualizací firmwaru nebo instalaci programů třetích stran nemusí již klávesové zkratky Ctrl+Alt+Del fungovat.
- Funkce Ctrl+Alt+Del přestane fungovat v důsledku úprav registru provedených těmito aplikacemi třetích stran.
4. Jak opravíte přilepenou obrazovku na notebooku?
Krok 1. Vypněte počítač a ignorujte obrazovku s nápisem „připravuji se“.
Krok 2. Odpojte všechny externí pevné disky, USB flash disky, sluchátka a další periferní zařízení počítače.
Krok 3. Stiskněte a podržte tlačítko napájení na počítači na 30 sekund.
Krok 4. Odpojte napájecí kabel počítače.
Krok 5. Zapojte napájecí kabel zpět do počítače a zkuste jej restartovat.















