Přenosný počítač můžete kdykoli obnovit do továrního nastavení, abyste mohli vyřešit některé problémy a selhání počítače, vymazat své osobní údaje z počítače nebo vyladit výkon. V tomto příspěvku budeme sdílet 3 způsoby, jak obnovit tovární nastavení notebooku bez hesla správce.
- Způsob 1. Přímé obnovení továrního nastavení notebooku Windows 10/8 bez hesla správce
- Způsob 2. Přímé obnovení továrního nastavení notebooku Windows 7 bez hesla správce
- Způsob 3. Resetujte notebook bez hesla pomocí oddílu pro obnovení
- Způsob 4. Odstraňte heslo systému Windows a resetujte notebook na tovární nastavení bez hesla (100% práce)
Způsob 1. Přímé obnovení továrního nastavení notebooku Windows 10/8 bez hesla správce
Uživatelé Windows 8 a Windows 10 mohou přímo naformátovat notebook na tovární nastavení bez hesla správce. Stačí provést následující:
1. Pokud nemáte přístup k notebooku a nemáte přístup k systému, klikněte na tlačítko Napájení na přihlašovací obrazovce a současně držte stisknuté tlačítko Shift. Poté vyberte Odstraňování problémů > Resetovat tento počítač. Pokud máte přístup k počítači, klikněte na tlačítko Start > Nastavení > Aktualizace a zabezpečení a Resetovat tento počítač.
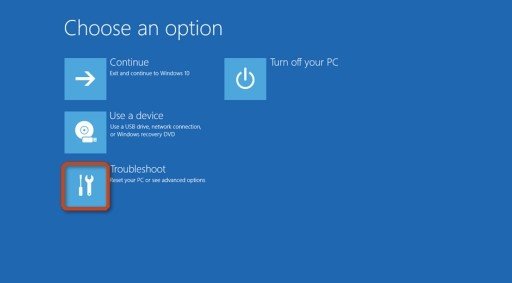
2. Zvolte Odebrat vše a přeinstalujte Windows.
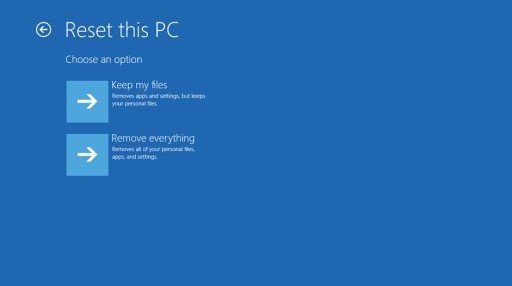
Způsob 2. Přímé obnovení továrního nastavení notebooku Windows 7 bez hesla správce
Uživatelé systému Windows 7 mohou snadno obnovit tovární nastavení systému Windows 7 bez hesla pomocí možnosti „Opravit počítač“ z nabídky Rozšířené možnosti spouštění.
1. Restartujte notebook nebo PC. Když se na obrazovce objeví logo, opakovaně stiskněte klávesu F8, dokud nevstoupíte do nabídky Rozšířené možnosti spouštění.
2. Vyberte možnost Opravit počítač a stiskněte klávesu Enter. Poté se zobrazí obrazovka Možnosti obnovení systému. Později vyberte rozložení klávesnice a klikněte na Další.
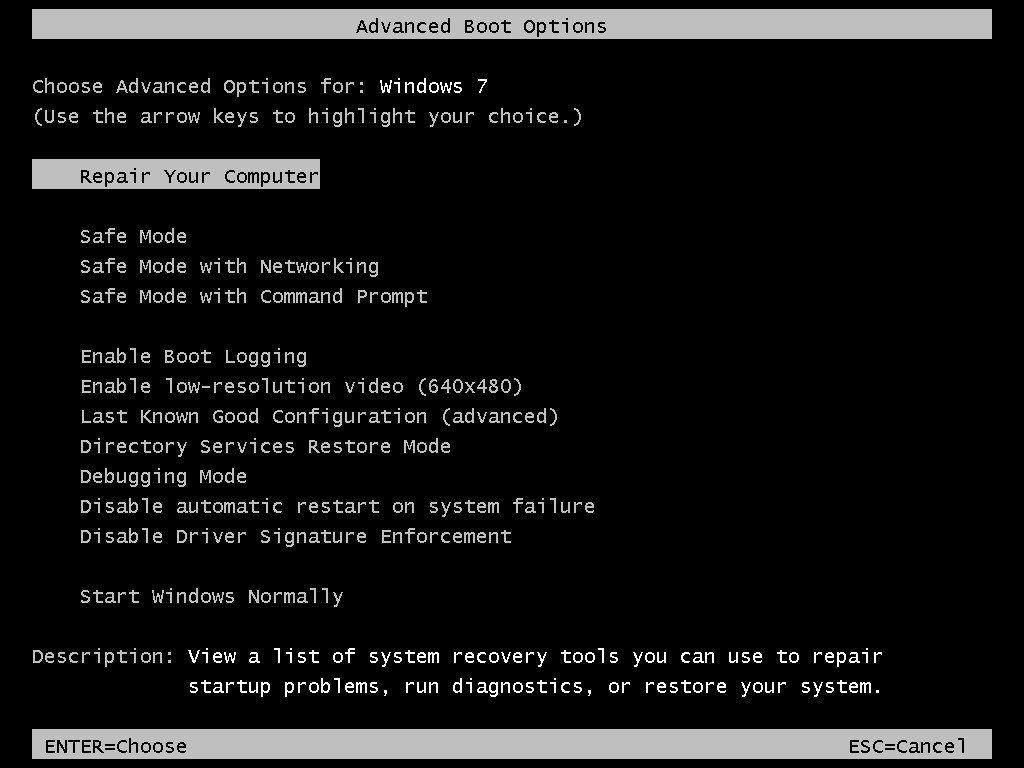
3. Zobrazí se okno Možnosti obnovení systému, klikněte na Obnovení systému, zkontroluje data ve vašem oddílu pro obnovení a obnoví tovární nastavení notebooku bez hesla.
Způsob 3. Resetujte notebook bez hesla pomocí oddílu pro obnovení
Počítače se v dnešní době obvykle dodávají s předinstalovaným oddílem pro obnovení nebo jsou dodávány s diskem pro obnovení po vybalení, který se používá k obnovení továrního nastavení vašeho notebooku v případě selhání systému. To však může být trochu složité pro starou verzi operačního systému, jako je Windows XP, Windows Vista. (Zde se podívejte, jak obnovit tovární nastavení systému Windows 10 bez hesla)
1. Zapněte nebo restartujte notebook a opakovaně stiskněte odpovídající klávesu na úvodní obrazovce. Níže uvádíme běžné klíče pro známé výrobce.
Acer: Alt+F10
Asus: F9
Dell: F8
HP: F11
Lenovo: F11
Samsung: F4
Sony: F10
Toshiba: 0 (není v numerické klávesnici)
2. Poté spustíte oddíl pro obnovení nebo zavoláte Recovery Manager u některých značek počítačů, na této obrazovce naleznete konkrétní pokyny, jak obnovit notebook do továrního nastavení. Zde uvádíme, jak obnovit tovární nastavení notebooku HP bez hesla jako příklad. Vyberte možnost Obnovení systému v části Ihned potřebuji pomoc.
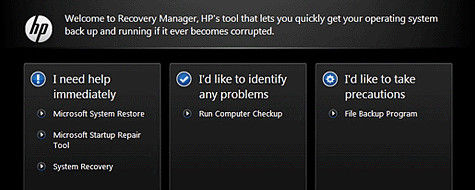
3. Podle pokynů obnovte svůj notebook do původního stavu a po dokončení resetu restartujte počítač a proveďte počáteční nastavení.
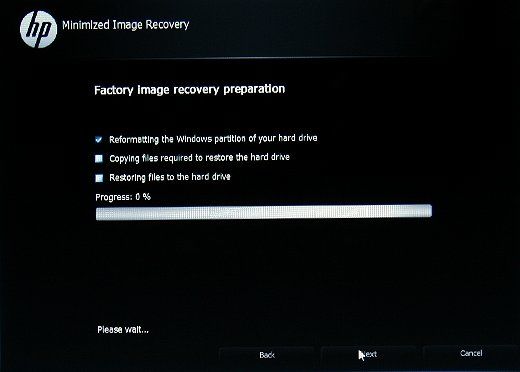
Způsob 4. Odstraňte heslo systému Windows a resetujte notebook na tovární nastavení bez hesla (100% práce)
Existuje další možnost, že jste omylem zapomněli přihlašovací heslo pro Windows 7/8/10 a nemáte povoleno obnovit výchozí nastavení na notebooku, pokud nemáte správné heslo správce. V tomto případě vám doporučím odstranit přihlašovací heslo pomocí nějakého softwaru pro obnovu hesla, jako je Windows Password Key. Níže vám ukážu, jak odemknout notebook bez hesla.
1. Nainstalujte a spusťte Windows Password Key na jiném počítači a vložte jednotku CD/DVD/USB.
2. Klepnutím na tlačítko vypálit vložte soubory ISO do jednotky a vytvořte spouštěcí disk pro resetování.
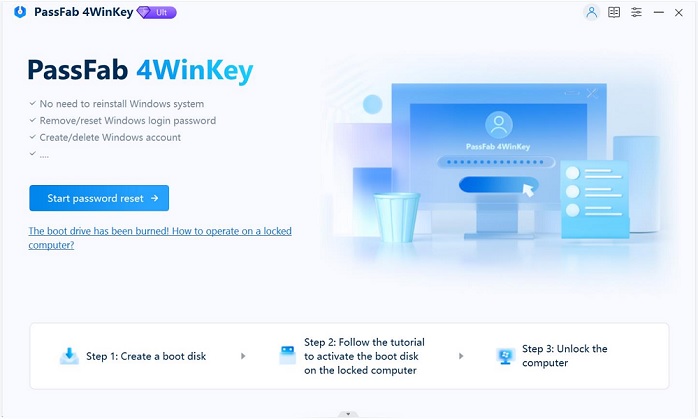
3. Po dokončení vyjměte zařízení a připojte jej k notebooku, který vyžaduje obnovení továrního nastavení. Spusťte notebook z disku a přejděte do rozhraní pro obnovení hesla.
4. Vyberte instalaci systému Windows podle uvedeného čísla ID.
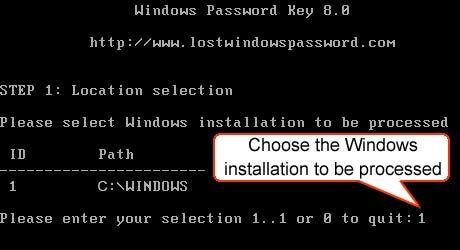
5. Zadejte odpovídající počet uživatelů systému Windows pro resetování hesla.
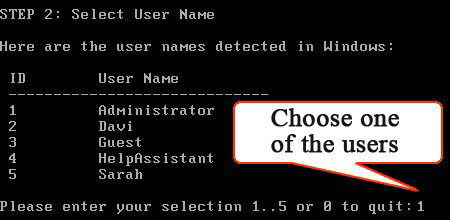
6. Napište „y“ pro potvrzení resetování hesla pro uživatele a vysunutí externího disku, poté restartujte notebook. Nyní můžete úspěšně vstoupit na plochu bez jakéhokoli hesla.
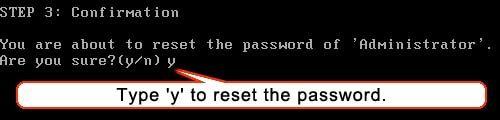
7. Poté obnovte svůj notebook zpět do továrního nastavení pomocí výše uvedených metod.
Toto je konec toho, jak resetovat notebook do továrního nastavení bez hesla. Se 4 poskytnutými způsoby snad najdete alespoň jeden funkční.
















