Robert Silva má rozsáhlé zkušenosti v oblasti prodeje spotřební elektroniky a domácího kina a dohledu nad prodejem; o audio, videu a tématech domácího kina píše od roku 1998. Robert má články publikované na HBO.com a Dishinfo.com plus se objevil v seriálu Home Theater Geeks na YouTube.
Aktualizováno 18. dubna 2021
Hodnotil
Michael Heine je spisovatel, editor a síťový inženýr s certifikací CompTIA s více než 25 lety zkušeností s prací v televizním, obranném, ISP, telekomunikačním a vzdělávacím průmyslu.
- Mluvčí
- Zvuková tlačítka
- Sterea a přijímače
Co vědět
- První volba: Zakázat nastavení zpracování videa na televizoru a přijímači domácího kina a poté znovu povolit nastavení zpracování videa.
- Další možnost: Zkontrolujte nastavení v ovládacím menu na displeji nebo přijímači. Hledejte termíny jako Synchronizace zvuku, Audio Delay, a Synchronizace rtů.
- Nebo oddělte připojení zvuku a videa mezi displejem a přijímačem.
Tento článek vysvětluje, jak opravit problémy se synchronizací zvuku a videa v systému domácího kina. Když se zvuk, který slyšíte, neshoduje s videem, na které se díváte, může to být docela frustrující – a zvláště patrné na detailních snímcích mluvících lidí (proto termín synchronizace rtů).
Co způsobuje problémy se synchronizací zvuku/videa?
:max_bytes(150000):strip_icc()/audio-video-synchronization-in-home-theater-1846820-1cd7e341ad23411780de83c93d38bbd7.png)
Nejčastějším důvodem, proč se zvuk a video nesynchronizují, je rychlost zpracování zvuku. Zvuk se často zpracovává mnohem rychleji než video, zejména pokud jde o videa 4K. Video soubory s vysokým rozlišením zabírají hodně místa a v důsledku toho může zpracování video signálu trvat déle než audio signálu.
Pokud je váš přijímač nebo displej nastaven tak, aby prováděl velké množství zpracování obrazu s příchozím signálem (např. upscaling), zvuk a obraz se mohou nesynchronizovat, přičemž zvuk přichází dříve než obraz (nebo naopak).
Zkontrolujte, zda je problém omezen na konkrétní kabel/satelit, streamovací program nebo kanál. Pokud například streamujete film a máte problémy se synchronizací, může to být dočasná závada vašeho poskytovatele internetu nebo kabelového/satelitního připojení. Pokud nemůžete vyřešit problém se synchronizací, je pravděpodobné, že se vám vymkne z rukou a časem se sám vyřeší.
Jak opravit problémy se synchronizací zvuku/videa
V závislosti na vašem televizoru, přijímači domácího kina nebo soundbaru se přesné kroky mohou lišit. Navíc ne všechny displeje mají stejné funkce, takže je pravděpodobné, že ne každé řešení vám bude k dispozici s jediným displejem.
Bez ohledu na použité výrazy všechny tyto nástroje nabízejí nastavení, která zpomalují nebo zpožďují příchod zvukového signálu, aby se obraz na obrazovce a zvuková stopa shodovaly. Nastavení se obvykle pohybuje od 10 ms do 100 ms a někdy až 240 ms (milisekunda = 1/1,000 XNUMX sekundy).
Upravte nastavení připojení
Pokud poskytnutá nastavení a další nástroje problém nevyřeší, můžete také zkusit upravit nastavení připojení.
U přehrávačů disků DVD, Blu-ray a Ultra HD Blu-ray zkuste rozdělit připojení zvuku a videa mezi televizor (nebo video projektor) a přijímač domácího kina.
Namísto připojení výstupu HDMI vašeho přehrávače k přijímači domácího kina pro zvuk i video připojte výstup HDMI vašeho přehrávače přímo k televizoru pouze pro video a proveďte samostatné připojení k přijímači domácího kina pouze pro zvuk.
Pokud všechny výše uvedené kroky a tipy problém nevyřeší, vše vypněte a znovu připojte audio kabely k přijímači domácího kina a televizoru. Vše znovu zapněte a zjistěte, zda se resetuje.

Někdy se videa mohou zadrhávat a zpožďovat, což způsobuje frustraci, když je sledujete. Chcete, aby byla chyba okamžitě opravena, abyste mohli i nadále mít příjemný zážitek ze sledování videa.
Hlavním účelem tohoto článku je sdělit vám příčiny zpoždění nebo zadrhávání videa, spolehlivé způsoby řešení tohoto problému a tipy, jak se zpoždění videa znovu vyhnout.
V tomto článku se
Část 1. Příznaky a příčiny zpoždění nebo koktání videa
Proč se videa zpožďují nebo zadrhávají? Existuje celá řada důvodů, včetně následujících:
- Zastaralé, chybějící, nekompatibilní nebo poškozené grafické ovladače.
- Zastaralé, chybějící, nekompatibilní nebo poškozené zvukové ovladače.
- Aktualizace operačního systému Windows nejsou nainstalovány.
- Nastavení tapety prezentace.
- Špatné nastavení plánu napájení.
- Infekce malwarem.
- Zastaralý přehrávač médií.
- Pomalý počítač s nedostatečnou RAM.
- Hardwarové závady.
- Poškozené video soubory.
Symptom 1: Blikající nebo nerovnoměrná videa.
Příčina: Nastavení tapety prezentace Windows 10/11. Pokud má krátký časový interval, videa mohou přeskočit snímek pokaždé, když se objeví nové pozadí, a proto bliká. Je také známo, že chybu způsobují zastaralé ovladače videa.
Symptom 2: Video závady a koktání
Příčina: Aplikace na pozadí. Tyto aplikace ucpávají systémové prostředky, jako je RAM. Nedostatek paměti RAM může způsobit zasekávání a zpoždění videí. K chybě může také dojít, když jsou ovladače zvuku a videa zastaralé a aktualizace systému Windows nejsou nainstalovány.
Symptom 3: Rozmazaná, trhaná videa.
Příčiny: Známými viníky jsou poškozené SD karty, nekompatibilní nebo zastaralé přehrávače médií, nedostatek místa na disku, chybějící součásti a vadné kódování.
Symptom 4: Video a zvuk nejsou synchronizovány
Příčina: Zastaralé nebo poškozené ovladače zařízení.
Symptom 5: Nepřístupný soubor videa
Příčina: Poškozený soubor videa, napadení škodlivým softwarem.
Symptom 6: Prázdná/černá obrazovka. Když kliknete na tlačítko Přehrát, uvidíte pouze časovač videa na zadní obrazovce, který se pohybuje dopředu nebo se zasekl v jedné poloze.

Příčina: Soubor videa je poškozen nebo nebyly všechny části správně zkopírovány ze zdrojového média, chybějící kodek, zastaralý ovladač videa a napadení škodlivým softwarem.
Symptom 7: Zamrznutí videa
Příčina: Poškozený soubor videa v důsledku napadení malwarem nebo přerušení během stahování.
Symptom 8: Žádný zvuk ani video
Příčina: Chybějící, poškozené nebo zastaralé ovladače zvuku a videa, zastaralý systém Windows.
Symptom 9: Video soubor se nepřehrává
Příčina: Windows Media Player nepodporuje formát videa, chybí nebo není podporován video kodek. Video kodek je software, který se používá ke kompresi a dekompresi videa.
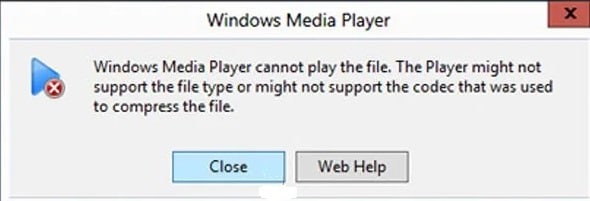
Symptom 10: Video se přehrává pomalu nebo zpomaleně.
Příčina: Pomalý počítač s nedostatečnou pamětí RAM, poškozený soubor videa, nastavení prohlížeče, zastaralý přehrávač médií, zastaralé ovladače videa a poškozený soubor videa.
Symptom 11: Zkreslení videa (pixelovaná, roztažená nebo přerušená videa)
Příčina: Chybějící, zastaralé nebo poškozené grafické ovladače, zastaralý přehrávač médií, vadný procesor, porucha hardwaru.
Symptom 12: Kvalita videa se po exportu sníží
Příčina: Zastaralý grafický ovladač, nesprávná nastavení exportu, nepodporované formáty souborů, nekompatibilní kodeky.
Symptom 13: Video se přehrává pouze na celé obrazovce
Příčina: Vadný přehrávač médií, zastaralé ovladače videa.
Symptom 14: Přehrávač médií/selhání systému při přehrávání videí.
Příčina: Chybějící nebo nesprávně nainstalovaná komprese videa Windows.
Symptom 15: Náhlé spouštění a zastavování videí.
Příčina: Zastaralé nebo poškozené ovladače videa.
Část 2. Oprava zaostávání nebo zadrhávání videí na PC (automatické a munální metody)
Videa, která se zaostávají nebo se zadrhávají, lze opravit pomocí ručních nebo automatických metod.
Před použitím těchto metod restartujte počítač. Tím se aktualizuje systém Windows a odstraní se všechna poškozená dočasná data. Může to jen vyřešit váš problém. Pokud tomu tak není, postupujte podle následujících metod.
Automatické metody
- Zkuste Video Repair Software
Repairit Video Repair je vynikající odstraňovač zpoždění videa pro ty, kteří chtějí opravit větší video soubory a větší rozsah formátů video souborů. Plus pokročilé možnosti.
Repairit vám umožňuje opravit poškozená videa ve třech jednoduchých krocích; nahrajte videa, opravte je a uložte.

Wondershare Repairit — Video Repair
Stáhlo si ji 849,105 XNUMX XNUMX lidí.
- Opravte poškozená videa se všemi úrovněmi poškození, jako je nepřehrávání videa, žádný zvuk, nesynchronizované video nebo zvuk, chyby přehrávání, poškození záhlaví, blikající video, chybějící video kodek atd.
- Opravte videa různých formátů, včetně MOV, MP4, M2TS, MKV, MTS, 3GP, AVI, FLV, MXF, KLV, INSV, M4V, WMV, MPEG, ASF atd.
- Opravte poškozená nebo poškozená videa způsobená kompresí videa, selháním systému, změnou formátu videa atd.
- Opravte kriticky poškozená nebo poškozená videa dostupná na SD kartách, mobilních telefonech, fotoaparátech, USB flash discích atd.
- Repairit má rychlý a pokročilý režim skenování. Můžete použít buď v závislosti na úrovni poškození, kterým video soubor prošel.
- Bez omezení počtu a velikosti opravitelných videí.
- Podpora Windows 11/10/8/7/Vista, Windows Server 2003/2008/2012/2016/2019/2022 a macOS 10.10~macOS 14.
Jak opravit zaostávající nebo koktající video soubory pomocí Repairit Desktop
Nejprve si musíte stáhnout software do počítače a otevřít jej.
Krok 1: Kliknutím na tlačítko «+Přidat» uprostřed uživatelského rozhraní otevřete navigátor souborů. Přejděte do složky, která obsahuje poškozené soubory videa, a nahrajte je. Můžete také přetáhnout soubory a pustit je na rozhraní.

Krok 2: Kliknutím na tlačítko Opravit opravíte poškozená videa v dávce.

Krok 3: Prohlédněte si opravená videa a uložte je na požadované místo.

Pokud se jedno video neopraví úspěšně, znamená to, že je vážně poškozeno. Poté můžete použít funkci «Advanced Repair» k opravě profesionálnějším způsobem. Co musíte udělat, je přidat ukázkové video, které bylo natočeno zařízením smae a má stejný formát jako poškozené video, poté Repairit poškozené video automaticky opraví.

Jakmile jsou soubory videa opraveny, uložte je na jiné místo, než kde jsou uloženy původní poškozené soubory.
Pozor:
Pokud nechcete stahovat software do počítače a poškozené video je menší než 3 GB, můžete vyzkoušet online verzi Repairit Video Repair odstranit zpoždění z videa online.

Manuální metody
- Znovu nainstalujte ovladač zařízení
Krok 1: Na hlavním panelu zadejte do vyhledávacího pole „správce zařízení”, pak zvolte Správce zařízení.
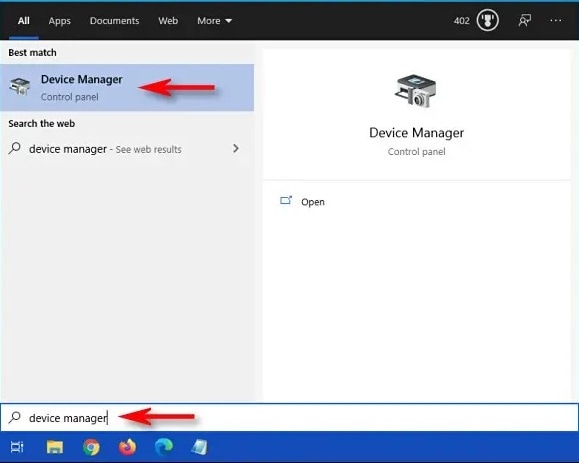
Krok 2: Klikněte pravým tlačítkem na název grafického adaptéru a vyberte Odinstalujte zařízení.
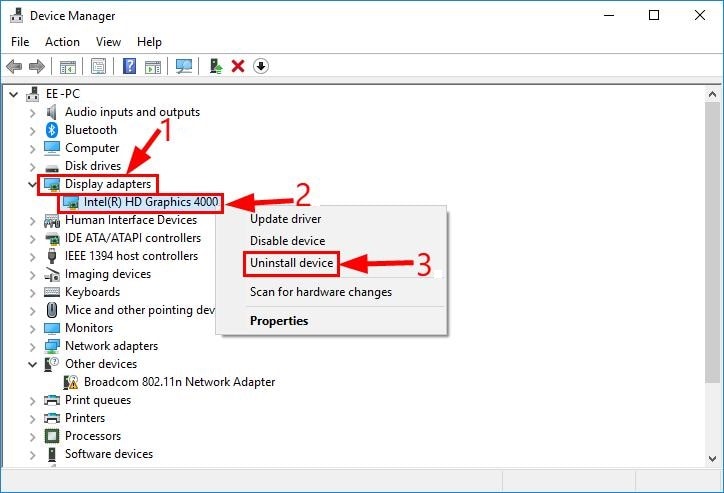
Krok 3: V dialogovém okně klikněte na Odinstalovat.
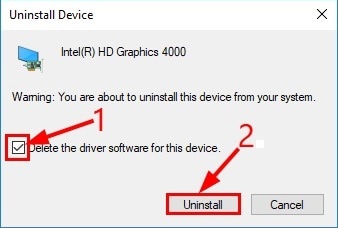
Krok 4: Restartujte počítač.
Krok 5: Systém Windows přeinstaluje ovladač.
Krok 1: Na hlavním panelu do vyhledávacího pole zadejte „správce zařízení”, pak zvolte Správce zařízení.
Krok 2: Klikněte pravým tlačítkem na název grafického adaptéru a vyberte Aktualizujte ovladač.
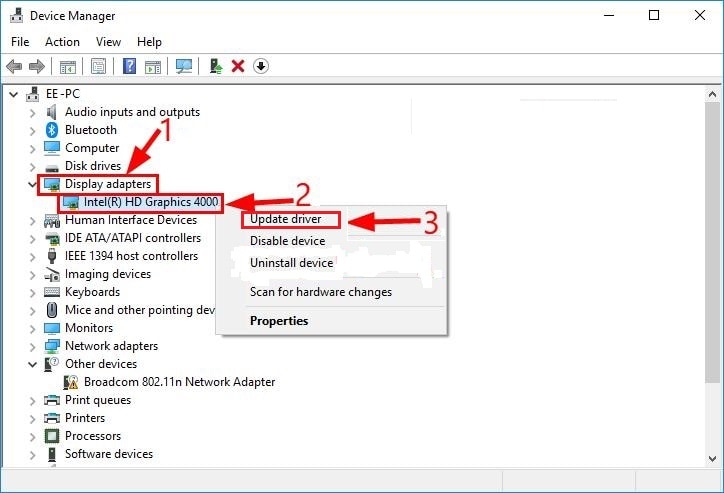
Krok 3: Vyberte položku Automaticky vyhledávat aktualizovaný software ovladače.
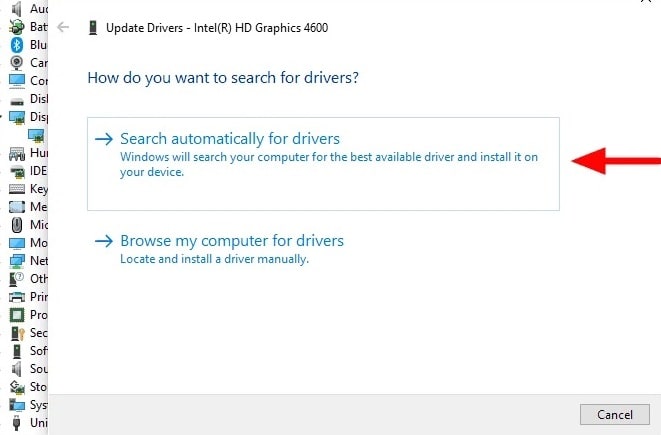
Krok 4: Pokud systém Windows nenajde nový ovladač, vyhledejte jej na webu výrobce zařízení a postupujte podle jeho pokynů.
Vyhledávání změn hardwaru aktualizuje Správce zařízení, aby zobrazil všechny možné změny hardwaru, například připojená nebo odpojená zařízení. Pokud jsou zjištěny nějaké problémy s jakýmkoli zařízením, objeví se na jeho ikoně žlutý vykřičník.
Chcete-li vyhledat nový hardware, klepněte na Akce v horním panelu nabídek a potom klepněte na Vyhledejte hardwarové změny.
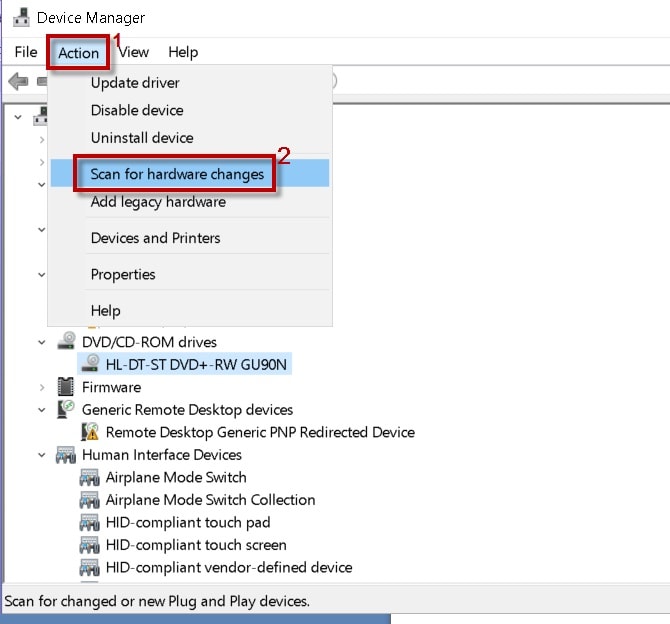
Nesprávné nastavení v plánu napájení počítače může bránit plynulému přehrávání videa. Obnovte výchozí nastavení plánu napájení.
Krok 1: Do vyhledávacího pole na ploše zadejte napájení a vyberte Upravit plán napájení.
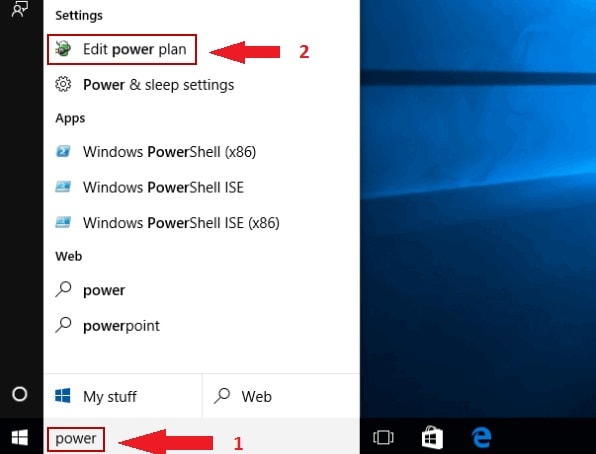
Krok 2: Klepněte na tlačítko Obnovit výchozí nastavení pro tento plán.
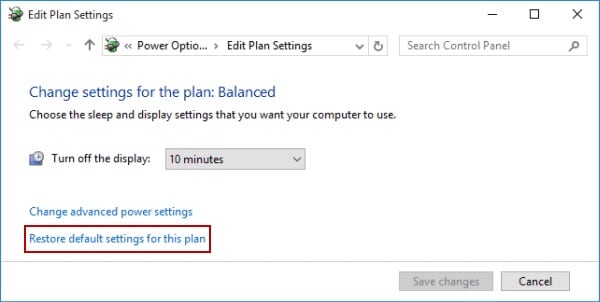
Krok 3: Výběrem možnosti Ano resetujete nastavení plánu napájení.
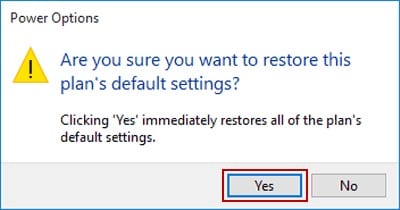
- Změňte nastavení tapety Windows 10
Pokud nastavíte tapetu pro prezentaci a krátké intervaly mezi snímky, videa mohou přeskakovat snímky a tím blikat. Vypněte jej nebo upravte nastavení.
Krok 1: Klepněte pravým tlačítkem myši na plochu a vyberte možnost Přizpůsobit
Krok 2: Otevřete nastavení pozadí
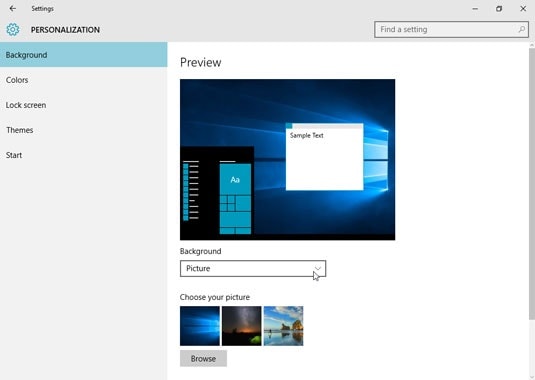
Krok 3: Vyberte plnou barvu
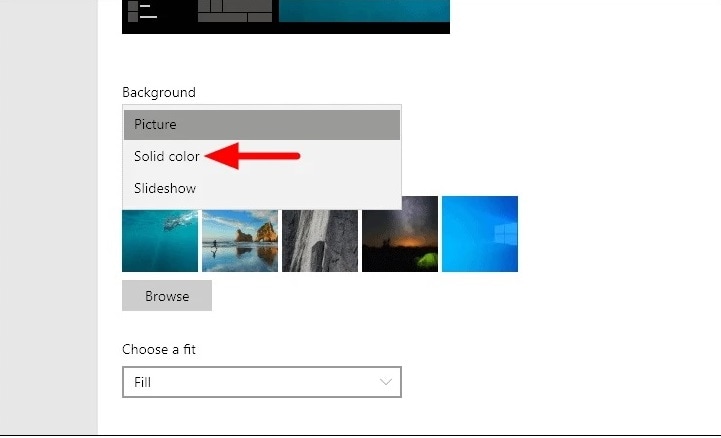
Krok 4: Vyberte barvu pozadí
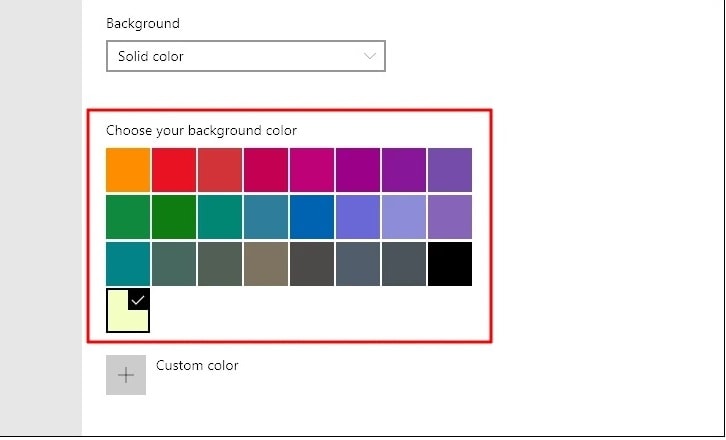
- Změňte počet procesorů v MS Config.
Cílem je zvýšit výkon systému maximalizací všech dostupných zdrojů CPU.
Krok 1: Stisknutím kláves Win+R otevřete dialogové okno Spustit
Krok 2: Do dialogového okna zadejte MSConfig a stiskněte OK
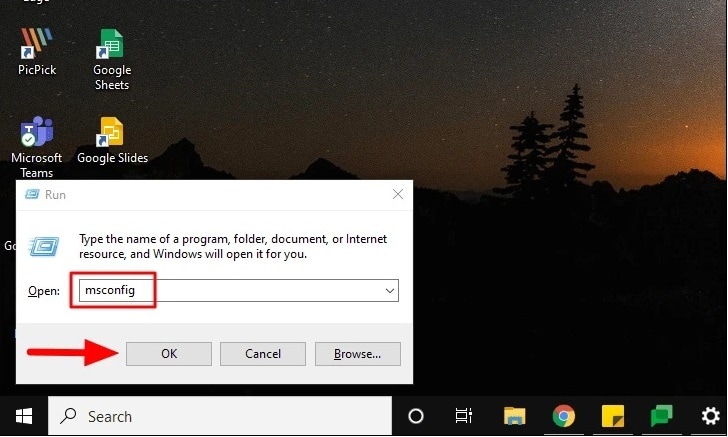
Krok 3: V okně Konfigurace systému klikněte na kartu Spouštění a klikněte na tlačítko Upřesnit možnosti.
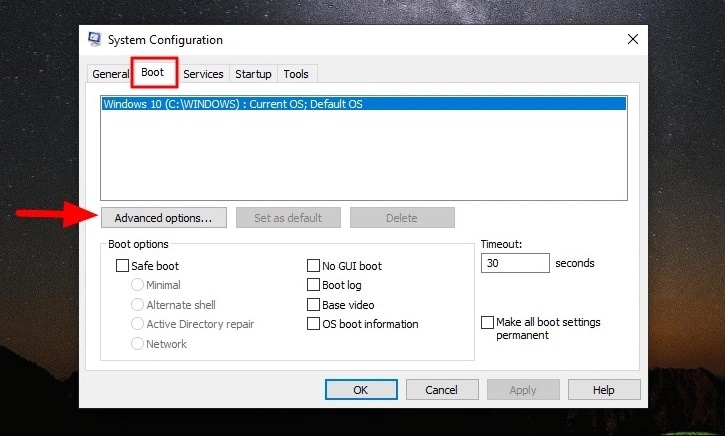
Krok 5: Zaškrtněte počet procesorů a z nabídky vyberte nejvyšší číslo.
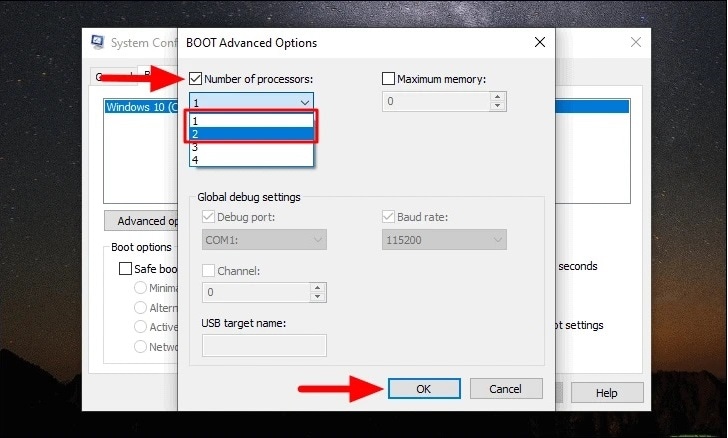
Krok 7: Klepnutím na OK zavřete okno Konfigurace systému.
Krok 8: Klikněte na Restartovat nyní
To opraví všechny chyby a poskytne vám nejnovější aktualizace zabezpečení.
Krok 1: Klikněte na tlačítko „Start“. Do vyhledávacího pole zadejte „aktualizace“. Klikněte na „Aktualizace systému Windows“.
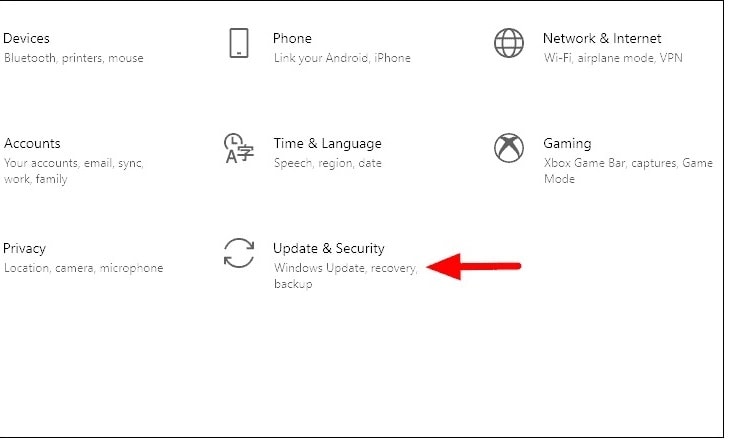
Krok 2: Klikněte na „Zkontrolovat aktualizace“. Pokud jsou k dispozici aktualizace, klikněte na zprávu a vyberte ty, které chcete nainstalovat.
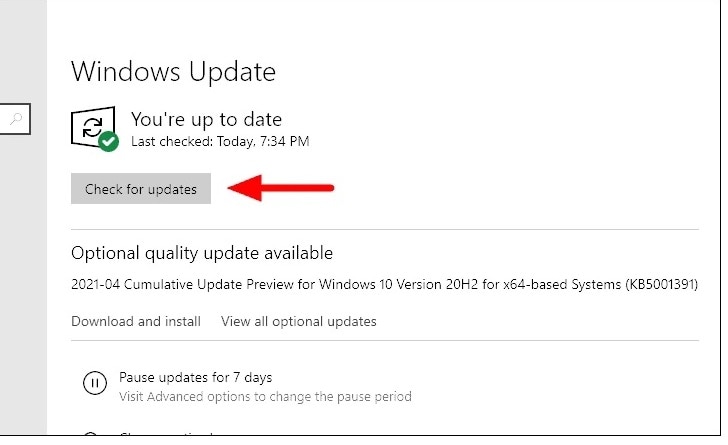
Krok 3: Klikněte na „Instalovat aktualizace“.
Část 3. Tipy, jak se vyhnout zpoždění nebo koktání videa
Ruční a automatické metody opravy videa mohou obnovit vaše video soubory. Mohou však být časově náročné a nemusí obnovit vaše soubory do původního stavu. V první řadě je lepší zabránit vzniku chyby.
Je všeobecně známo, že prevence je lepší než léčba. Zde je několik tipů, jak si zajistit příjemný a bezchybný zážitek ze sledování videa:
- Pravidelně aktualizujte Windows.
Tyto aktualizace opravují chyby a další problémy, které ovlivňují výkon systému.
- Nainstalujte správné kodeky.
Ujistěte se, že máte kodeky, které jsou kompatibilní s vaším počítačem.
- Používejte spolehlivý a aktualizovaný antivirový software, abyste zabránili infekci malwarem.
- Pravidelně aktualizujte Windows Media Player a také ovladače zvuku a videa.
- Pravidelně mažte soubory cookie a dočasné soubory. Tím se uvolní RAM a místo na pevném disku.
- Přidejte RAM do vašeho PC. Zrychluje výkon vašeho PC.
- Zavřete všechny aplikace na pozadí. Také deaktivujte automatické spouštění programů běžících na pozadí při spuštění počítače. Tím se uvolní systémové prostředky a váš počítač bude pracovat rychleji.
Proč investovat do čističky vzduchu?
Zasekávání nebo zpoždění videa ve Windows 10/11 je běžná chyba. Je způsobeno mnoha faktory, jako je napadení škodlivým softwarem, neaktuálnost ovladačů zařízení a poškozená videa.
Hlavní příčinou této chyby jsou poškozená videa. Řešením tohoto problému je Wondershare Repairit. Stáhněte si tento účinný nástroj ještě dnes a použijte jej k opravě svých videí bez ohledu na to, jak mohla být poškozena.
Související obsah, který byste mohli chtít vědět
Jak opravím trhané video ve Windows 10?
Můžete se podívat na část opravy hardwarového dekódování v našem díle, kde deaktivujete hardwarové dekódování, abyste opravili nežádoucí efekt sekání a můžete změnit hodnotu mezipaměti v přehrávači médií VLC, abyste to vyřešili.
Proč se na mém PC nepřehrávají videa?
- Kvůli pomalému a zastaralému PC
- Zastaralé ovladače a přehrávač médií
- Kvůli napadení viry a malwarem
- Poškozený soubor videa
Proč se videa na mém notebooku zadrhávají?
Video se může zadrhávat i na PC. Efekt koktání většinou způsobený slabým připojením k internetu při streamování videí online.
Proč je můj počítač tak Laggy?
- Kvůli napadení virem nebo malwarem
- Váš operační systém a jeho ovladače nejsou aktualizovány
- Váš systém je zastaralý, potřebujete nový systém s více RAM a výkonným procesorem.
Jak zastavím zpoždění videí na mém notebooku?
- Nainstalujte si vyhrazený antivirus, abyste se vyhnuli nechtěnému virovému útoku
- Pravidelně kontrolujte a instalujte nové aktualizace
- Pokračujte v čištění mezipaměti a dočasné soubory















