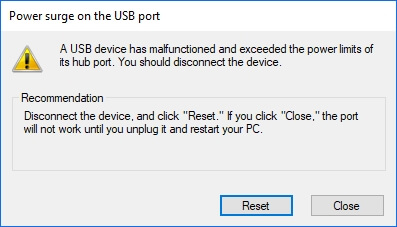Tento článek poskytuje způsoby řešení USB zařízení nebylo rozpoznáno Chyba, která se objeví při pokusu o přístup k externímu pevnému disku USB.
Příznaky
Při pokusu o přístup k datům na externím pevném disku USB se může zobrazit následující chyba:
Zařízení USB nebylo rozpoznáno: Jedno ze zařízení připojených k tomuto počítači nefunguje správně a systém Windows ho nerozpozná.
Platí pro: Windows 10, verze 1709, Windows 7 Service Pack 1
Původní číslo KB: 2654149
Způsobit
Tento problém může být způsoben, pokud nastane některá z následujících situací:
- Aktuálně načtený ovladač USB je nestabilní nebo poškozený.
- Váš počítač vyžaduje aktualizaci kvůli problémům, které mohou být v konfliktu s externím pevným diskem USB a systémem Windows.
- Windows mohou postrádat další důležité aktualizace, problémy s hardwarem nebo softwarem.
- Vaše USB řadiče se mohly stát nestabilními nebo poškozenými.
- Váš externí disk možná vstupuje do selektivního pozastavení.
- Základní deska vašeho počítače může vyžadovat aktualizované ovladače.
Řešení 1 — Odinstalujte a znovu připojte externí pevný disk
Tato metoda řeší problémy, kdy se aktuálně načtený ovladač USB stal nestabilním nebo poškozeným.
- vybrat Home, typ Device Manager v Vyhledávání box.
- vybrat Device Manager z vráceného seznamu.
- Ze seznamu hardwaru vyberte Diskové jednotky.
- Stiskněte a podržte (nebo klikněte pravým tlačítkem) na externí pevný disk USB s problémem a vyberte Odinstalovat.
- Po odinstalování pevného disku odpojte kabel USB.
- Počkejte 1 minutu a poté znovu připojte kabel USB. Ovladač by se měl načíst automaticky.
- V Průzkumníkovi Windows vyhledejte jednotku USB.
Připojení externího pevného disku USB k nenapájenému rozbočovači USB může způsobit nedostatek energie pro provoz externího disku. Místo toho jej zapojte přímo do počítače.
Pokud tato metoda váš problém nevyřeší, přejděte k řešení 2.
Řešení 2 – Nainstalujte opravy hotfix, které řeší problémy, které mohou existovat v systému Windows 7
Opravy hotfix v této metodě mohou vyřešit známý konflikt s externím pevným diskem USB a systémem Windows.
- Přejít na KB976972 Při přesunu dat přes USB z počítače se systémem Windows 7, který má čipovou sadu NVIDIA USB EHCI a alespoň 4 GB paměti RAM, dojde k problémům.
- V části Informace o aktualizaci vyberte Stáhněte si aktualizační balíček nyní která odpovídá vaší verzi Windows 7.
- Pokud si nejste jisti, kterou verzi Windows 7 používáte, vyberte Home tlačítko, stiskněte a podržte (nebo klikněte pravým tlačítkem) Počítač >Nemovitosti.
- Pokud je u položky Typ systému uveden 64bitový operační systém, používáte 64bitovou verzi systému Windows 7.
- Pokud je u položky Typ systému uveden 32bitový operační systém, používáte 32bitovou (x86) verzi systému Windows 7.
Pokud váš problém stále přetrvává, pokračujte řešením 3.
Řešení 3 – Nainstalujte nejnovější aktualizace systému Windows
Tato metoda nainstaluje nejnovější ovladače zařízení pro váš externí pevný disk USB.
- Vybrat Home tlačítko, typ Windows Update v Vyhledávání a potom vyberte položku Windows Update v podokně výsledků.
- vybrat Zkontrolovat aktualizace. Po dokončení skenování vyberte Zkontrolujte volitelné aktualizace.
- Zaškrtněte políčko vedle aktualizací a poté vyberte Instalovat aktualizace.
- Pokud se zobrazí výzva, přečtěte si licenční smlouvu a poté vyberte Souhlasím.
- Při stahování a instalaci aktualizací postupujte podle pokynů na obrazovce.
- Pokud se zobrazí výzva, restartujte počítač.
Pokud váš problém stále přetrvává, přejděte k řešení 4.
Řešení 4 — Přeinstalujte řadiče USB
Tato metoda řeší kroky, kdy je aktuálně načtený ovladač USB nestabilní nebo poškozený.
- vybrat Homea poté zadejte správce zařízení do Vyhledávání a potom vyberte položku Device Manager.
- Rozbalte řadiče univerzální sériové sběrnice. Stiskněte a podržte (nebo klikněte pravým tlačítkem) zařízení a vyberte Odinstalovat. Opakujte pro každé zařízení.
- Po dokončení restartujte počítač. Vaše USB řadiče se automaticky nainstalují.
Pokud váš problém stále přetrvává, pokračujte řešením 5.
Rozlišení 5 — Zakázat nastavení selektivního pozastavení USB
Tato metoda zabraňuje vypnutí externího USB disku.
- Vybrat Home tlačítko, typ Plán napájení v Vyhledávání a potom vyberte položku Vyberte plán napájení.
- Vedle aktuálně vybraného plánu vyberte Změnit nastavení schématu.
- vybrat Změnit pokročilé nastavení napájení.
- Vyberte pole, které chcete rozbalit Nastavení USB >USB selektivní pozastavení nastavení.
- vybrat Napájen ze sítě, vyberte rozevírací nabídku a poté vyberte invalidní.
- Pokud používáte notebook, vyberte Baterie, vyberte rozevírací nabídku a poté vyberte invalidní.
- vybrat Podat žádost >OK.
Pokud to váš problém nevyřeší, pokračujte řešením 6.
Řešení 6 – Nainstalujte nejnovější ovladače čipové sady vaší základní desky
Tato metoda aktualizuje ovladače čipové sady vaší základní desky, takže váš počítač rozpozná váš externí pevný disk USB.
- Prohlédněte si dokumentaci k počítači, která by měla obsahovat název výrobce základní desky.
- Navštivte web podpory výrobce vašeho počítače. Seznam stránek podpory výrobců počítačů najdete v Kontaktní informace výrobců počítačů.
- Procházejte jejich web a najděte vhodné ovladače pro vaši základní desku. Požádejte o pomoc výrobce počítače.
Pokud váš problém stále přetrvává, doporučujeme kontaktovat podporu produktů společnosti Microsoft.
Více informací
Další informace naleznete v části Windows Update.
Někdy, když port USB na vašem počítači nefunguje, nelze vaši jednotku USB nebo externí pevný disk detekovat. Na této stránce vám ukážeme, jak vyřešit problém s nefunkčním portem USB, aby se vaše úložné zařízení zobrazovalo bez ztráty dat.
Stáhnout pro Win Míra obnovení 99.7 %
Stáhnout pro Mac Hodnocení Trustpilot 4.7Recenze a ocenění
Aktualizováno Brithny dne 08. listopadu 2023
Napsal Tracy King - Obnova videa
- Obnova karty SD
- Obnovení koše
- Obnovení dat z USB
- Obnovení smazaných e-mailů
- Pevný disk se ve Windows nezobrazuje
- Obnovte neuložené dokumenty aplikace Word
- Obnovit odstraněné soubory
- Obnovte soubory z pevného disku infikovaného virem
- Nejlepší bezplatný software pro obnovu fotografií
- Obnovení souborů z formátovaného pevného disku
Nedělejte si starosti, pokud se váš USB flash disk nebo externí pevný disk v počítači nezobrazí. Může to být nefunkční port USB, který způsobil, že vaše externí úložné zařízení nebylo detekovatelné nebo nerozpoznané.
Zde je kompletní průvodce, který vám pomůže plně vyřešit problém s nefunkčním portem USB v systému Windows 11/10/8/7 bez ztráty dat. Chcete-li, aby se vaše externí úložné zařízení znovu zobrazilo, postupujte takto:
Kompletní řešení Řešení problémů krok za krokem 1. Diagnostikujte, zda port USB nefunguje 1. Restartujte počítač a znovu připojte zařízení k počítači
2. Vyměňte kabel USB a zkuste jiný port USB
3. Podívejte se, zda počítač nevykazuje chybu portu USB. Úplné kroky2. Opravuje problém s nefunkčním portem USB Metoda 1. Upravte řízení spotřeby. Úplné kroky
Metoda 2. Odinstalujte řadiče Universal Bus. Úplné kroky
Metoda 3. Zakažte selektivní pozastavení USB. Úplné kroky3. Obnovte data z jednotek USB Chcete-li obnovit ztracené soubory z USB, spusťte software EaseUS, naskenujte a obnovte data. Úplné kroky Proč USB port nefunguje
Případ — USB porty nefungují
«Dobrý den, nevíte jak udělat USB, externí harddisk nebo SD kartu, aby se zobrazovaly na PC, když USB port nefunguje? Pokusil jsem se připojit zařízení k jiným portům USB na počítači, ale stále se nic neukázalo.
Jak mohu opravit nefunkční port USB a zajistit, aby byla úložná zařízení detekovatelná v systému Windows 10? Pomoc prosím.«
Když port USB nefunguje nebo přestane fungovat, počítače nebo notebooky se systémem Windows nebudou schopny tato externí úložná zařízení číst ani detekovat. Aby port USB znovu fungoval ve Windows 11/10/8/7, měli byste nejprve zkontrolovat příčiny.
Co způsobuje nefunkčnost portů USB
Zde je seznam možných příčin problémů s nefunkčním portem USB:
- Přepětí na USB portu
- Ovladač portu USB je aktualizován
- Připojovací kabel USB je přerušený
- Port USB je vadný nebo poškozený
Všimněte si, že základním způsobem je restartovat počítač a vyměnit kabel USB. Pokud tyto nefungují, nezoufejte. Postupujte podle níže uvedeného průvodce, abyste efektivně opravili nefunkční USB porty a umožnili opětovnou detekci externích úložných zařízení, aniž byste nyní ztratili jakákoli data.
1. Disagonizujte, pokud port USB nefunguje
Nejprve musíte diagnostikovat, zda se jedná o nefunkční port USB. Zde jsou tipy:
1. Restartujte počítač a znovu připojte svá zařízení k počítači přes port USB:
Odpojte úložné zařízení > Restartujte počítač > Znovu připojte přenosná zařízení k počítači.
Pokud se zařízení objeví, může to být uvolněné spojení, které způsobilo problém. Pokud se USB nebo externí disk nezobrazí, přejděte k dalšímu průvodci.
2. Vyměňte kabel USB a vyzkoušejte jiný port USB:
Krok 1. Zkontrolujte, zda není uvolněné připojení USB.
Pokud ano, znovu pevně připojte USB disk k počítači. Poté znovu zkontrolujte, zda se zařízení zobrazuje. Pokud ne, přejděte ke kroku 2.
Krok 2. Zkontrolujte, zda není přerušený kabel USB.
Pokud ano, vyměňte si nový a znovu připojte externí pevný disk k počítači. Pokud se zařízení objeví, můžete se zastavit zde. Pokud stále nefunguje, pokračujte krokem 3.
Krok 3. Změňte port USB.
Nejprve vyměňte jiný port USB a zjistěte, zda se zařízení zobrazí. Pokud ano, je to vadný port USB.
Dále zkuste jiný port USB nebo připojte jednotku USB k jinému počítači.
- Pokud zařízení stále není rozpoznáno, problém existuje v zařízení. Postupujte podle pokynů na disku USB nebyl zjištěn a opravte nefunkční zařízení.
- Pokud se zobrazí USB nebo externí paměťové zařízení, jedná se o chybu portu USB.
3. Zkontrolujte, zda se na počítači objeví chybová zpráva:
Všimněte si, že pokud se na vašem počítači objeví chybová zpráva, že «Přepětí na portu USB. Zařízení USB nefunguje správně a překročilo limity napájení svého portu rozbočovače. Měli byste odpojit zařízení. «, problém je s portem USB.
![USB port not working error message]()
Jak tedy opravit problematický USB port na vašem počítači? Přejděte k další části, dozvíte se, jak tento problém efektivně vyřešit vlastními silami.
2. Jak opravit nefunkčnost portu USB 3 způsoby
Pomocí níže uvedených metod vyřešíte problém s nefunkčním portem USB a opravíte port USB, aby znovu fungoval:
Metoda 1. Upravte řízení spotřeby
Krok 1. Stiskněte klávesy Windows + R a zadejte devmgmt.msc v dialogovém okně Spustit a klikněte na „OK“.
Krok 2. Rozbalte řadiče Universal Serial Bus, klepněte pravým tlačítkem myši na Kořenový rozbočovač USB a vyberte „Vlastnosti“.
Krok 3. Přejděte na kartu Řízení spotřeby, zrušte zaškrtnutí políčka „Povolit počítači vypnout toto zařízení za účelem úspory energie“ a klikněte na tlačítko „OK“.
![Adjust power management]()
Krok 4. Opakujte kroky 2-3 pouze pro správu napájení v každém kořenovém rozbočovači USB.
Poté zkontrolujte, zda vaše porty USB opět fungují. Pokud ne, přejděte k další metodě pro pomoc.
Metoda 2. Odinstalujte a znovu nainstalujte ovladače Universal BUS Controllers
Krok 1. Klepněte pravým tlačítkem myši na ikonu Windows a vyberte „Správce zařízení“.
Krok 2. Rozbalte položku «Universal Serial BUS controllers», najděte kořenový rozbočovač USB se žlutým vykřičníkem.
Krok 3. Klikněte na něj pravým tlačítkem myši a vyberte „Odinstalovat“, klikněte na „OK“.
![Uninstall and reinstall USB Root Hub driver]()
Krok 4. Počkejte na dokončení procesu a restartujte počítač.
Krok 5. Po spuštění počítače otevřete okno Správce zařízení a přejděte na kartu Akce.
Krok 6. Vyberte „Vyhledat změny hardwaru“.
Poté se objeví USB port. Poté znovu připojte svá přenosná zařízení k počítači a na vašem počítači se nyní zobrazí vaše zařízení USB nebo SD karta atd.
Pokud to stále nefunguje, uvolněte se a postupujte podle Metody 3, abyste problém vyřešili.Metoda 3. Deaktivujte funkci selektivního pozastavení USB, abyste opravili problém „USB port nefunguje“
Krok 1. Klikněte pravým tlačítkem na ikonu Windows a klikněte na „Možnosti napájení“.
Krok 2. Klikněte na «Další nastavení napájení», klikněte na «Změnit nastavení plánu» vedle vaší aktuální možnosti plánu.
Krok 3. V okně Upravit nastavení plánu klikněte na «Změnit pokročilé nastavení napájení».
Krok 4. Najděte a rozbalte Nastavení USB, rozbalte Nastavení selektivního pozastavení USB.
Krok 5. Deaktivujte nastavení On battery i Plugged-in a kliknutím na «Apply» a «OK» uložte nastavení.
![disable usb selective suspend settings]()
Po dokončení procesu byste měli být schopni znovu použít USB disk nebo externí pevný disk k ukládání nebo přenosu dat do počítače.
3. Po opravě nefunkčního portu USB obnovte data ze zařízení USB
Po opravě nefunkčního portu USB v počítači se systémem Windows se nyní můžete pokusit připojit přenosná paměťová zařízení USB nebo SD kartu atd. k počítači a přenášet data. Pokud jsou úložná zařízení stále nepřístupná a nemůžete číst žádná uložená data, nemějte obavy.
Výkonný EaseUS Data Recovery Wizard — EaseUS Data Recovery Wizard dokáže skenovat vaše USB úložná zařízení a najít všechna ztracená data pouze několika jednoduchými kliknutími. Tento software pro obnovu dat USB vám umožňuje:
- Obnovte smazané soubory a obnovte naformátovaná nebo poškozená data z jednotky USB
- Obnovte ztracené soubory z USB v důsledku náhodného smazání, poškození/poškození disku, disku RAW atd.
- Opravte poškozené soubory na USB, podporujte fotografie, videa a opravy dokumentů
Stáhnout pro Win Míra obnovení 99.7 %
Stáhnout pro Mac Hodnocení Trustpilot 4.7Chcete-li nyní obnovit ztracená data z přenosných USB nebo jiných zařízení ve Windows 11/10/8/7, postupujte takto:
Krok 1. Vyberte jednotku USB, kterou chcete skenovat
Spusťte EaseUS Data Recovery Wizard a vyberte si USB disk, na kterém jste ztratili důležité soubory. Začněte kliknutím na „Skenovat“.
![select the USB drive]()
Krok 2. Zkontrolujte a zobrazte náhled dat jednotky USB
Po dokončení skenování můžete rychle najít konkrétní typ souboru pomocí funkce Filtr a také možnosti Hledat.
![Scan and find lost flash drive files]()
Krok 3. Obnovte data flash disku
Po kontrole a nalezení ztracených souborů na USB disku je obnovte kliknutím na „Obnovit“. Nalezené soubory uložte na bezpečné místo v počítači, nikoli na USB disk.
![Restore lost files from USB drive]()
Poté můžete přenosná úložná zařízení přeformátovat na NTFS nebo FAT32, aby je bylo možné znovu použít pro ukládání nebo přenos dat.
Zůstaňte v klidu, když port USB nefunguje, můžete to opravit zde
Na této stránce jsme vysvětlili, proč port USB na vašem počítači nefunguje. A nabídli jsme kompletního průvodce, který vám pomůže diagnostikovat, zda problém existuje na portu USB.
Pokud port USB nefunguje, nemějte obavy. Můžete použít metodu 2 a aktualizovat ovladač USB Root Hub, aby se znovu zobrazil a fungoval.
Po vyřešení problému bude váš počítač schopen znovu detekovat a používat vaše externí úložná zařízení. Pokud jste během procesu ztratili soubory, nechte si pomoci průvodce EaseUS Data Recovery Wizard.
Stáhnout pro Win Míra obnovení 99.7 %
Stáhnout pro Mac Hodnocení Trustpilot 4.7Zůstaňte v klidu, pokud váš port USB nefunguje. Proveďte akci a postupujte podle tohoto průvodce, abyste to hned opravili.
- Pokud si nejste jisti, kterou verzi Windows 7 používáte, vyberte Home tlačítko, stiskněte a podržte (nebo klikněte pravým tlačítkem) Počítač >Nemovitosti.