Microsoft OneDrive nabízí bezpečné a pohodlné řešení pro ochranu vašich dat na jeho vyhrazené cloudové platformě. Uživatelé mají zpočátku k dispozici 5 GB volného úložiště a mohou snadno synchronizovat své telefony a další zařízení s diskem.
Přestože je OneDrive obvykle spolehlivý, mohou nastat případy, kdy dojde k chybám synchronizace. Pokud právě řešíte OneDrive se nesynchronizuje problémů, buďte si jisti, že vám můžeme pomoci při řešení těchto problémů prostřednictvím našich odborných doporučení.
- Část 1. Proč se OneDrive nesynchronizuje?
- Část 2. Top 10 tipů pro řešení problémů se synchronizací OneDrive
- Část 3. Nejlepší alternativa OneDrive k synchronizaci dat z OneDrive
bezpečné a bezpečné
Část 1. Proč se OneDrive nesynchronizuje?
Přestože Microsoft odvedl s OneDrive pozoruhodnou práci, někdy to nefunguje bezchybně, když zálohujete soubory na Onedrive. Pokud se OneDrive nesynchronizuje, bude to mít spoustu důvodů. Pokud používáte starou verzi aplikace, je pravděpodobné, že se setkáte s problémy se synchronizací OneDrive. Navíc vám mohl právě docházet prostor v cloudu a měli byste se pokusit získat více místa.
I když máte prémiový účet, maximální velikost souboru, který můžete nahrát na OneDrive, je 10 GB. Pokud nahráváte velké množství dat, může to také způsobit problém se synchronizací OneDrive. Nespolehlivé připojení, špatná aktualizace vašeho operačního systému nebo odmítnutí oprávnění jsou další běžné problémy, které způsobují, že se OneDrive nesynchronizuje.
Bez ohledu na to, jakému druhu problému s OneDrive čelíte, můžeme vám pomoci vyřešit problémy se synchronizací OneDrive v této rozsáhlé příručce. Abychom vám pomohli začít, můžete zjistit, zda máte problémy, podle své ikony v počítači.
![]()
Část 2. Top 10 tipů pro řešení problémů se synchronizací OneDrive
Jak je uvedeno výše, existuje mnoho důvodů OneDrive se nesynchronizuje problém. Pokud se také potýkají s problémy souvisejícími s OneDrive, postupujte podle těchto tipů a vyřešte problémy se synchronizací OneDrive.
1. Obnovte synchronizaci
Toto je nejjednodušší způsob, jak vyřešit problémy se synchronizací OneDrive. Chcete-li problém vyřešit, můžete ukončit počítačovou aplikaci OneDrive ze systému a znovu ji synchronizovat. Chcete-li to provést, klepněte pravým tlačítkem myši na ikonu cloudu OneDrive v oznamovací oblasti. Pokud nemůžete najít jeho zástupce, klikněte na možnost „Zobrazit skryté ikony“.
Odtud zvolte „Ukončit“ aplikaci a zavřete její desktopový program. Nyní restartujte systém a nechte OneDrive znovu navázat připojení. To by byla snadná oprava, pokud se váš OneDrive nesynchronizuje.

2. Komprimujte soubory a složky
I když máte na OneDrive prémiový tarif, nemůžete najednou nahrát jeden soubor větší než 10 GB. Pokud existuje video s vysokým rozlišením nebo jakýkoli jiný soubor, který překračuje tento limit úložiště, měli byste jej před nahráním zkusit zkomprimovat. Soubor můžete snadno komprimovat pomocí nativní funkce Windows nebo WinZip.
Jednoduše klikněte pravým tlačítkem myši na soubor, který chcete komprimovat, a vyberte možnost „Přidat do archivu“ nebo „Odeslat do komprimované složky“. Záleží na verzi Windows, kterou používáte. Otevře se vyskakovací okno, jako je toto. Odtud můžete vybrat typ komprese a omezit úložiště souboru, abyste vyřešili problémy se synchronizací OneDrive.

3. Aktualizujte Windows
Pokud používáte OneDrive na starší verzi Windows, je pravděpodobné, že při synchronizaci budete čelit spoustě překážek. Spousta uživatelů si všimla, že po aktualizaci svého systému Windows jsou schopni vyřešit problém se synchronizací OneDrive. Tento problém můžete vyřešit tak, že navštívíte Ovládací panely > Systém a zabezpečení > Windows Update a vyhledáte aktualizace.

Poté se můžete rozhodnout aktualizovat svůj operační systém podle jednoduchých pokynů na obrazovce.
4. Připojte svůj účet OneDrive k systému Windows ručně
Systém Windows většinou naváže automatické připojení mezi adresářem OneDrive a vaším účtem. Pokud však dojde k problému s připojením, můžete zaznamenat problém se synchronizací OneDrive. Chcete-li tento problém vyřešit, přejděte do nastavení systému Windows (kliknutím na symbol ozubeného kola) a přejděte do části „Účty“. Klikněte na E-mail a účty aplikací > Přidat účet a přidejte svůj účet OneDrive ručně.

Otevře se takové rozhraní. Zde zadejte své přihlašovací údaje pro OneDrive (tj. Windows/live) a přihlaste se ke svému účtu.

5. Vyberte složky, které chcete synchronizovat
Protože OneDrive má omezené úložiště, nemůžete s ním synchronizovat vše. Navíc, pokud jste právě upgradovali na Windows 10, musíte ručně vybrat složky, které chcete synchronizovat s OneDrive, abyste vyřešili problémy se synchronizací OneDrive. Nejprve klikněte pravým tlačítkem na ikonu OneDrive na panelu oznámení a přejděte do jeho Nastavení. Odtud přejděte na kartu Účet a klikněte na tlačítko „Vybrat složky“.

Zobrazí se takové vyskakovací okno. Stačí zaškrtnout složku, kterou chcete synchronizovat s OneDrive, a až budete s implementací těchto změn hotovi, klikněte na tlačítko „OK“.

6. Vypněte nahrávání Office
Bylo pozorováno, že možnost automatického nahrávání Office může narušit probíhající fungování OneDrive. Pokud se váš OneDrive nesynchronizuje, přejděte do jeho Nastavení a klikněte na kartu „Office“. Odtud musíte zrušit zaškrtnutí možnosti „Použít Office k synchronizaci souborů Office, které otevřu“ a uložit svůj výběr kliknutím na tlačítko „OK“. Chcete-li tento problém vyřešit, restartujte disk znovu.
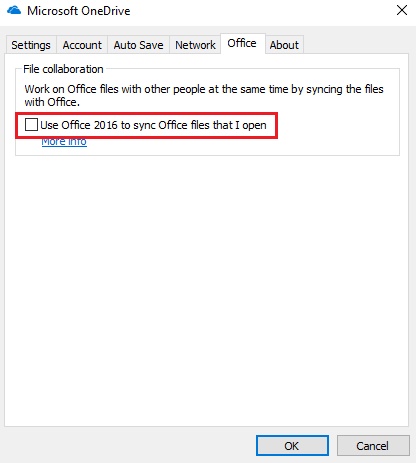
7. Zkontrolujte, zda cesta k souboru není příliš dlouhá
Podle pokynů společnosti Microsoft by cesta k souboru neměla přesáhnout 255 znaků. Pokud jste vytvořili různé podsložky nebo máte dlouhou cestu, může to způsobit problém se synchronizací OneDrive. Toto je jeden z nejvíce přehlížených, ale účinných tipů, které vám pomohou vyřešit problémy se synchronizací OneDrive. Navštivte své složky uložené v adresáři OneDrive a přejmenujte je, abyste zachovali kratší cestu k souboru.

8. Odpojte OneDrive od vašeho systému
Pokud po resetování stále dochází k problémům se synchronizací OneDrive, měli byste jej odpojit od počítače a později zvolit selektivní synchronizaci složek. To lze provést návštěvou možnosti Nastavení na OneDrive a výběrem karty „Účty“. Odtud vyberte možnost „Odpojit OneDrive“ nebo „Odpojit tento počítač“ a aplikujte změny.

Později restartujte systém a zvolte ruční výběr složek, které chcete synchronizovat s OneDrive.
9. Spravujte své úložiště
Pokud na OneDrive nemáte dostatek místa, je pravděpodobné, že narazíte na problém se synchronizací OneDrive. Nejprve zkontrolujte množství volného místa, které máte na OneDrive. Přejděte ke svému účtu přímo zde a přihlaste se pomocí svých přihlašovacích údajů. Z možnosti „Úložiště“ můžete vidět množství volného místa, které máte na OneDrive. Pokud nemáte dostatek místa, zkuste jej vyprázdnit, abyste opravili problémy se synchronizací OneDrive.

Zároveň musíte zajistit, aby měl váš pevný disk dostatek místa. Navštivte svůj adresář a zkontrolujte jej. Chcete-li spravovat prostor, klikněte na něj pravým tlačítkem a vyberte možnost „Vlastnosti“. Chcete-li spravovat své úložiště, přejděte na kartu „Obecné“ a klikněte na „Vyčištění disku“.

10. Ručně resetujte OneDrive
Pokud se zdá, že nic jiného nefunguje, zkuste tento problém vyřešit ručně resetováním OneDrive. Toho lze dosáhnout dvěma způsoby. První možností je otevřít výzvu Spustit (současným stisknutím kláves Windows a „R“) a zadáním příkazu: %localappdata%MicrosoftOneDriveonedrive.exe /reset.

Druhým způsobem je otevření příkazového řádku (stisknutím kláves Windows a „X“ a výběrem možnosti Příkazový řádek) a zadáním výše uvedeného příkazu.
Po resetování OneDrive zadejte příkaz (buď na příkazovém řádku nebo příkazovém řádku): %localappdata%MicrosoftOneDriveonedrive.exe. Tím se znovu spustí nastavení a obnoví se připojení.
Více ke čtení:
- Vše o OneDrive, které byste měli vědět
- Jak získat více bezplatného úložiště Onedrive
- Jak zálohovat soubory na OneDrive: Kompletní průvodce
- Aplikace jako SHAREit
Část 3. Nejlepší alternativa OneDrive k zálohování dat
Doufáme, že po dodržení těchto tipů, které vám pomohou vyřešit problémy se synchronizací OneDrive, budete schopni vyřešit jakýkoli problém, se kterým se potýkáte s OneDrive. Pokud je však trvalé, můžete k zálohování dat použít aplikaci třetí strany. MobileTrans — Backup by Wondershare je extrémně spolehlivý a bezpečný způsob zálohování dat ze zařízení Android a iOS do počítačů.
MobileTrans — Zálohování iPhone
Snadné zálohování iPhone do PC bez iTunes!
- • Zálohujte a obnovujte data v zařízení do počítače jedním kliknutím.
- • Snadno obnovte fotografie, videa, kalendář, kontakty, zprávy a hudbu z iTunes na iPhone/iPad.
- • Dokončení trvá méně než 10 minut.
- • Podporuje přenos 18+ dat mezi 6000+ mobilními zařízeními.
- • Podporuje přenos dat WhatsApp mezi zařízeními iOS a Android
- • Podpora nejnovějších OS iPhone a Android OS.
4,085,556 lidé si to stáhli
Poskytuje také způsob, jak zálohovat data nebo provést přenos z telefonu do telefonu. Je kompatibilní s mnoha zařízeními a lze jej bez problémů propojit s vaším účtem OneDrive. Chcete-li zálohovat data do telefonu, postupujte podle těchto kroků.
Nejprve se můžete podívat na video tutoriál:
- Nainstalujte MobileTrans a spusťte jej ve vašem systému a ze všech nabízených možností na uvítací obrazovce vyberte «Backup & Restore» > «Phone Backup & Restore».

- Nyní připojte zařízení k systému a počkejte, až jej aplikace automaticky detekuje. Klikněte na tlačítko Zálohovat a chvíli počkejte, protože rozhraní rozpozná všechny vaše soubory v telefonu.

- Jakmile budete hotovi, klikněte na tlačítko „Start“ pro zahájení procesu zálohování. Chvíli počkejte a neodpojujte telefon, protože vaše data budou obnovena.

- Rozhraní vás bude informovat, jakmile bude proces dokončen. Poté můžete zařízení bezpečně odpojit a používat podle potřeby.
Po provedení těchto pokynů můžete s jistotou opravit problémy se synchronizací OneDrive. Pokud se OneDrive nesynchronizuje, možná budete muset ujít další kilometr, abyste mohli znovu navázat připojení. Navíc můžete vždy použít MobileTrans — Backup by Wondershare ke správě dat a obnovení zálohy. Vyberte preferovanou alternativu a ihned opravte problém se synchronizací OneDrive.
- Kalendář na iCloudu se nesynchronizuje? Zde je každá možná oprava
- 10 řešení, jak vyřešit, že se iPhone nesynchronizuje s iTunes
Obnovit
- Synchronizujte kalendář iCloud na Androidu
- Obnovit iCloud Backup
- Obnovte poznámky z iCloudu
- Obnovte zprávy z aplikace iCloud
- Obnovení aplikací z aplikace iCloud
- Obnovte data z iCloud na Android
- Zálohování a obnovení iPhone/iPad pomocí iCloud
- Přeneste soubory iCloud do Androidu
- Oprava iPhone se neobnoví
- Problémy se zálohováním a obnovením iTunes
- Obnovte kontakty iPhone z iTunes
- Opravit chybu iTunes 14
- iTunes nerozpoznají můj iPhone
- Zálohujte soubory na OneDrive
- Obnovte soubory OneDrive
- Získejte více bezplatného úložiště Onedrive
- Vše o OneDrive
- Oprava OneDrive se nesynchronizuje
- iCloud vs. OneDrive vs. Dropbox vs. Disk Google
Microsoft OneDrive je výkonný nástroj, který vám může usnadnit zálohování souborů, jejich sdílení a spolupráci. Týmy .
Microsoft OneDrive je výkonný nástroj, který vám může usnadnit zálohování souborů, jejich sdílení a spolupráci. Týmy, které používají OneDrive, mohou výrazně zlepšit svou produktivitu a vyhnout se mnoha běžným problémům spojeným se sdílenými síťovými disky. OneDrive však není dokonalý. Čas od času mohou uživatelé zaznamenat problémy se synchronizací, které způsobují, že se soubory buď nestahují, neodesílají nebo obojí.
Co se přesně děje, když máte problémy se synchronizací?

V první řadě je užitečné přesně porozumět tomu, co se děje s OneDrive, když dojde k problémům se synchronizací. Systém má tři hlavní části:
- cloudová služba
- váš místní disk
- aplikaci OneDrive.
Po spuštění počítače aplikace OneDrive zkontroluje místní soubory a porovná je s informacemi z cloudu. Pomocí toho může aplikace stahovat aktualizované nebo nové soubory z cloudu nebo nahrávat soubory z vašeho disku. Ve skutečnosti, když se pokusíte kdykoli otevřít soubor z OneDrive, „zkontrolujte“, zda je nejnovější verze, na pozadí, než vám bude soubor předložen.
Někdy se však tato synchronizace přeruší. Výsledkem je, že váš počítač i aplikace běží, ale soubory na disku nejsou stejné jako soubory v cloudu. Pokud používáte OneDrive s týmem, mohou takové problémy se synchronizací způsobit nejrůznější bolesti hlavy.
Jak můžete problém vyřešit?
Dobrou zprávou je, že existuje několik způsobů, jak vyřešit problémy se synchronizací. Problém obvykle vyřeší resetování aplikace OneDrive. Existují však i jiné méně intenzivní možnosti, které můžete nejprve vyzkoušet.
1. Restartujte OneDrive
Pouhé restartování aplikace OneDrive může často vyřešit problémy související se synchronizací. V systému Windows najděte ikonu OneDrive v oznamovací oblasti hlavního panelu. Klikněte na něj pravým tlačítkem a vyberte možnost ukončení. Tím se zobrazí výzva k potvrzení. Vyberte „Zavřít OneDrive“. Poté najděte OneDrive v nabídce Start a restartujte jej. Na počítači Apple Mac je proces podobný.
Případně můžete restartovat počítač.
2. Zkontrolujte, zda je váš účet připojen
V některých případech jsou problémy se synchronizací způsobeny tím, že váš účet Microsoft používající OneDrive není připojen k Windows. Otevřete aplikaci Nastavení (Win + I). Vyberte „Účty“ a poté „E-maily a účty“. Podívejte se, zda jste přihlášeni k účtu Microsoft. Pokud ne, můžete se přihlásit kliknutím na tlačítko.
Pokud chcete pro OneDrive použít jiný účet, klikněte pravým tlačítkem na ikonu aplikace OneDrive v oznamovací oblasti a vyberte „Nastavení“. Poté přejděte na kartu „Účet“ a vyberte „Přidat účet“.
3. Ujistěte se, že je vaše složka určena k synchronizaci

Můžete si selektivně vybrat, které soubory a složky chcete synchronizovat, nebo nechat systém Windows, aby je spravoval za vás. Ve výchozím nastavení jsou synchronizovány vaše hlavní složky, například vaše složky „Dokument“ a „Fotografie“. Případně můžete určit složku k synchronizaci při nastavování aplikace.
Chcete-li zkontrolovat, které složky se synchronizují, otevřete okno nastavení OneDrive. Na kartě „Účty“ vyberte „Vybrat složky“. Ujistěte se, že můžete najít svou synchronizovanou složku a že je označena pro synchronizaci.
4. Zkontrolujte, zda je dostatek místa
V některých případech mohou být problémy se synchronizací způsobeny nedostatkem úložiště buď lokálně, nebo v cloudu. Zkontrolujte aktuální volné místo na obou. Chcete-li zkontrolovat dostupnost online úložiště, klikněte levým tlačítkem myši na ikonu aplikace OneDrive v oznamovací liště a poté klikněte na „Zobrazit online“. Zobrazí se vám online řídicí panel (možná se budete muset přihlásit) s množstvím volného místa.
5. Zkontrolujte a vyřešte konflikty
Pokud máte nějaké aktuální konflikty, budou označeny v aplikaci OneDrive. Klikněte levým tlačítkem na ikonu aplikace a poté klikněte na oznámení, že došlo ke konfliktům. To vám umožní vyřešit je jeden po druhém. Postupujte podle pokynů. Po vyřešení obvykle uvidíte dva soubory ve složce OneDrive, které vám a vašemu týmu umožní zjistit, který je nejlepší ponechat.
6. Resetujte OneDrive
Nakonec můžete resetovat aplikaci OneDrive a začít znovu. Chcete-li to provést, musíte najít spustitelný soubor OneDrive (obvykle %localappdata%MicrosoftOneDriveonedrive.exe). Poté otevřete dialogové okno Spustit (Win + R), zadejte umístění spustitelného souboru a poté „/reset“. Jinými slovy, pokud je nainstalována ve výchozím umístění, bude to „%localappdata%MicrosoftOneDriveonedrive.exe /reset“.
Stiskněte „OK“ a znovu otevřete aplikaci OneDrive. Vaše nastavení bude resetováno, takže jej budete muset nastavit znovu. To by však mělo vyřešit všechny problémy. Pro nastavení postupujte podle pokynů.
Získejte více z Office 365, vyhněte se problémům se synchronizací a zvyšte produktivitu
Sada Microsoft Office 365 má co nabídnout každému podnikání. Pokud jej vaše firma ještě nepoužívá nebo jej aktuálně používá ve spojení se staršími systémy, měli byste migraci silně zvážit. Microsoft 365 však není spolehlivý. Špatná implementace nebo migrace může způsobit mnoho typů problémů. Cloudficient pomáhá firmám, jako je ta vaše, hladce přejít na cloud společnosti Microsoft. Kontaktujte nás ještě dnes a dozvíte se více o našich řešeních.















