
Je to opravdu nepříjemné, když zjistíte, že se vaše zařízení Bluetooth, jako je Bluetooth klávesnice nebo náhlavní souprava, stále odpojuje. Tento druh problému je běžný, ale často není těžké jej vyřešit. Ukážeme vám 5 rychlých řešení, která můžete vyzkoušet!
Nemůžete je vyzkoušet všechny; prostě postupujte v seznamu, dokud nenajdete ten, který vám vyhovuje.
Oprava 1 – Změňte nastavení napájení Bluetooth
Vaše zařízení Bluetooth se nemusí správně připojit, když je ve stavu nízké spotřeby. Můžete jednoduše změnit nastavení napájení Bluetooth, abyste zjistili, zda to funguje:
1) Styl Správce zařízení do vyhledávacího pole systému Windows a klepněte na Device Manager.
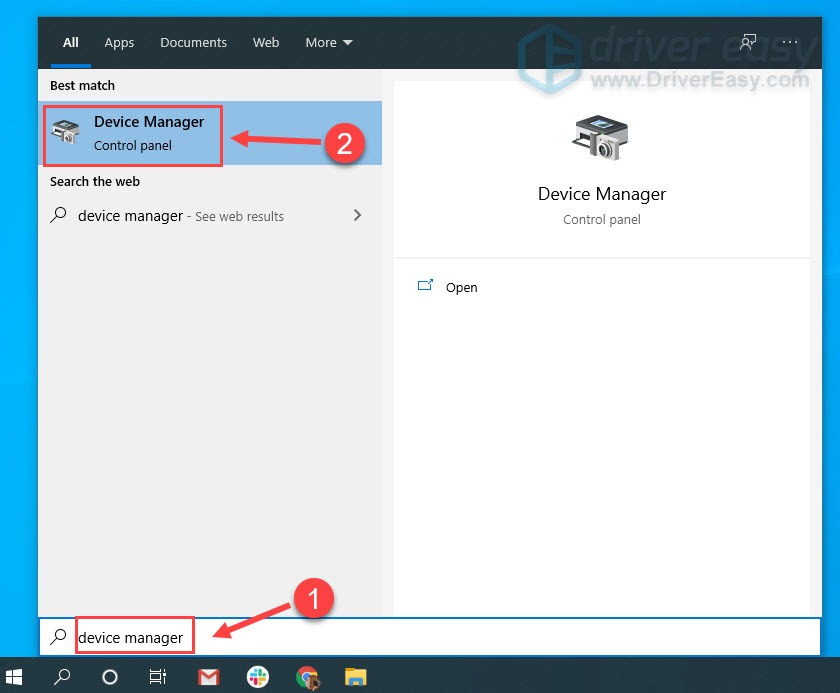
2) Poklepejte na Bluetooth zobrazíte všechna zařízení v této kategorii. Poté klikněte pravým tlačítkem na své zařízení Bluetooth a klikněte Nemovitosti.
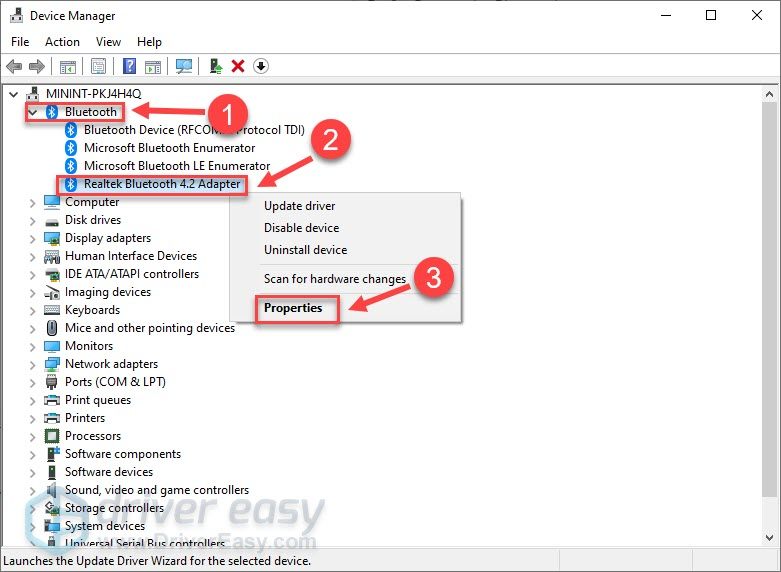
3) Vybrat Power Management tab. Poté zrušte zaškrtnutí Umožněte počítači vypnout toto zařízení, aby šetřil energii, a klepněte na tlačítko OK.
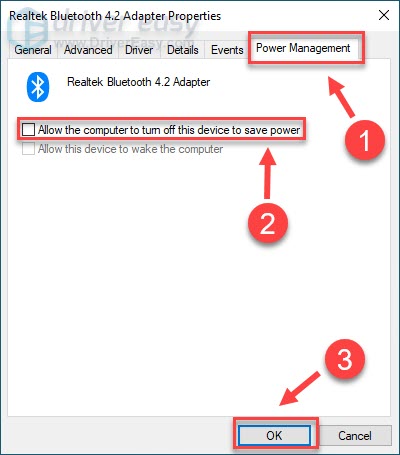
Znovu připojte zařízení Bluetooth a zjistěte, zda je vše v pořádku. Pokud se stále odpojuje, je třeba vyzkoušet další opravu.
Oprava 2 – Restartujte službu Bluetooth
Bluetooth musí fungovat na určitých službách v počítači. Pokud máte potíže s připojením zařízení Bluetooth, je nutné zkontrolovat, zda jsou související služby spuštěny a fungují správně.
1) Na klávesnici stiskněte klávesu Klíč s logem Windows a R současně vyvolejte pole Spustit. Poté zadejte services.msc, a klepněte na tlačítko OK.
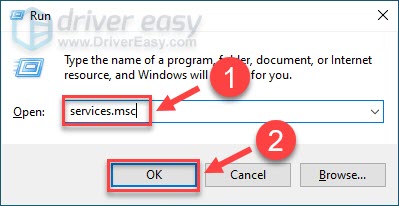
2) Klepněte pravým tlačítkem myši Služba podpory Bluetooth. Pokud neběží, klikněte Home; pokud již běží, klikněte Restart.
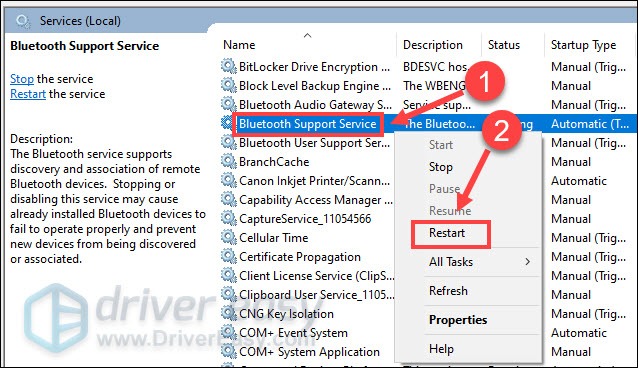
3) Po restartování služby na ni klikněte pravým tlačítkem a vyberte Nemovitosti.
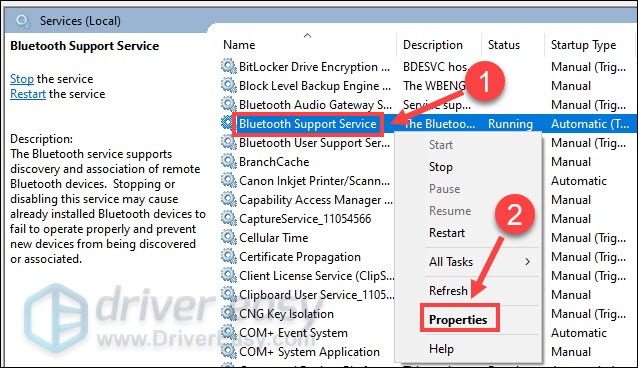
4) Nastav Typ spouštění na Automatický, a klepněte na tlačítko OK.
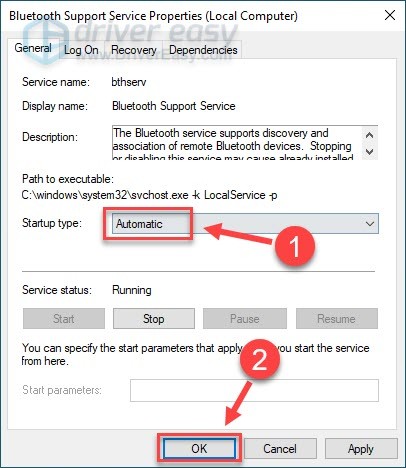
Poté budete moci úspěšně připojit své zařízení Bluetooth. Pokud ne, zkuste další opravu níže.
Oprava 3 – Přeinstalujte ovladač Bluetooth
Pokud je s vaším ovladačem Bluetooth něco v nepořádku, připojení se neustále přeruší. V takovém případě můžete odinstalovat ovladač Bluetooth a nechat systém Windows, aby automaticky nainstaloval vhodný ovladač.
1) Styl Správce zařízení do vyhledávacího pole a klikněte na Device Manager.
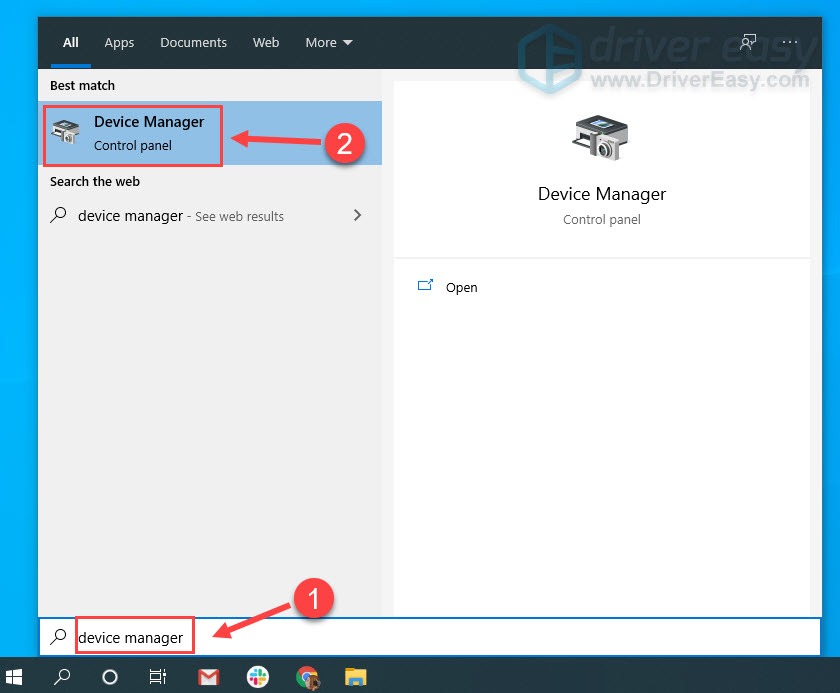
2) Poklepejte na Bluetooth pro zobrazení všech zařízení. Poté klikněte pravým tlačítkem na své zařízení Bluetooth a klikněte Odinstalujte zařízení.
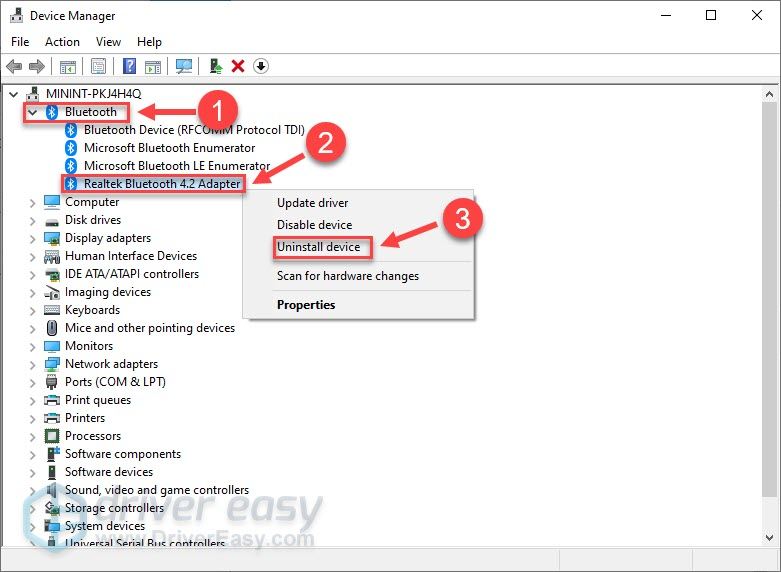
3) Kontrola Odstraňte software ovladače pro toto zařízení, a klepněte na tlačítko Odinstalovat.
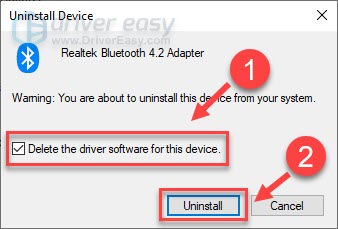
Restartujte stroj. Poté znovu připojte zařízení Bluetooth a otestujte, zda s počítačem funguje dobře. Pokud ne, přejděte k dalšímu řešení.
Oprava 4 – Aktualizujte ovladač Bluetooth
Pokud přeinstalace ovladače nepomůže, je pravděpodobnější, že je váš ovladač Bluetooth zastaralý. Chcete-li, aby vaše zařízení běžela ve špičkovém stavu, měli byste ovladač Bluetooth pravidelně aktualizovat. A tady máte dvě možnosti:
Ruční aktualizace ovladače – Ovladač Bluetooth můžete aktualizovat ručně tak, že přejdete na web výrobce zařízení Bluetooth a vyhledáte nejnovější správný ovladač. Ujistěte se, že jste vybrali pouze ovladač, který je kompatibilní s vaší verzí systému Windows.
Automatická aktualizace ovladače – Pokud nemáte čas, trpělivost nebo počítačové dovednosti na ruční aktualizaci ovladače Bluetooth, můžete to provést automaticky pomocí Ovladač Easy. Driver Easy automaticky rozpozná váš systém a najde správný ovladač pro vaše zařízení Bluetooth a verzi systému Windows a správně jej stáhne a nainstaluje:
1) Ke stažení a nainstalujte Driver Easy.
2) Spusťte Driver Easy a klikněte na Skenovat knoflík. Driver Easy poté prohledá váš počítač a zjistí všechny problémové ovladače.
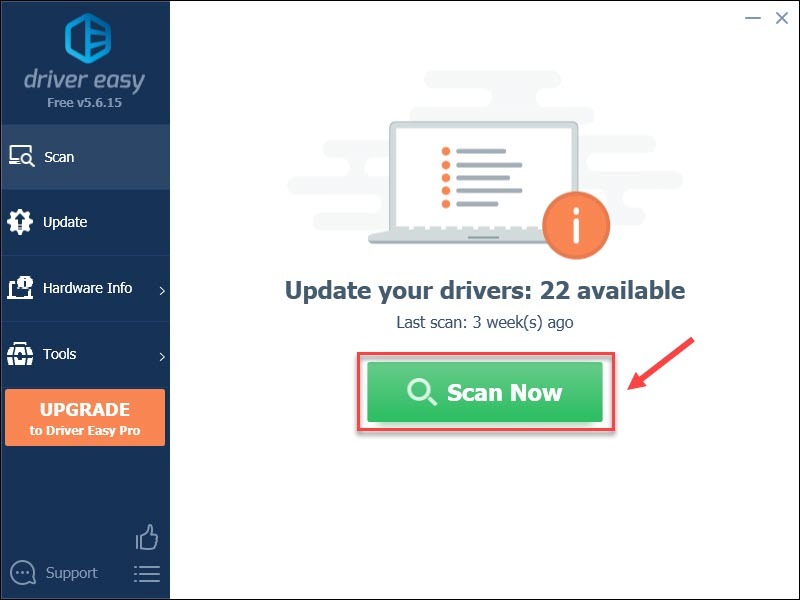
3) Klepněte na tlačítko Aktualizace vedle označeného ovladače Bluetooth automaticky stáhne správnou verzi tohoto ovladače a poté jej můžete nainstalovat ručně (můžete to provést pomocí ZDARMA verze).
Nebo klikněte Aktualizovat vše automaticky stáhnout a nainstalovat správnou verzi všechno ovladače, které ve vašem systému chybí nebo jsou zastaralé. (To vyžaduje Pro verze který přichází s plnou podporou a 30denní zárukou vrácení peněz. Po kliknutí budete vyzváni k upgradu Aktualizovat vše.)
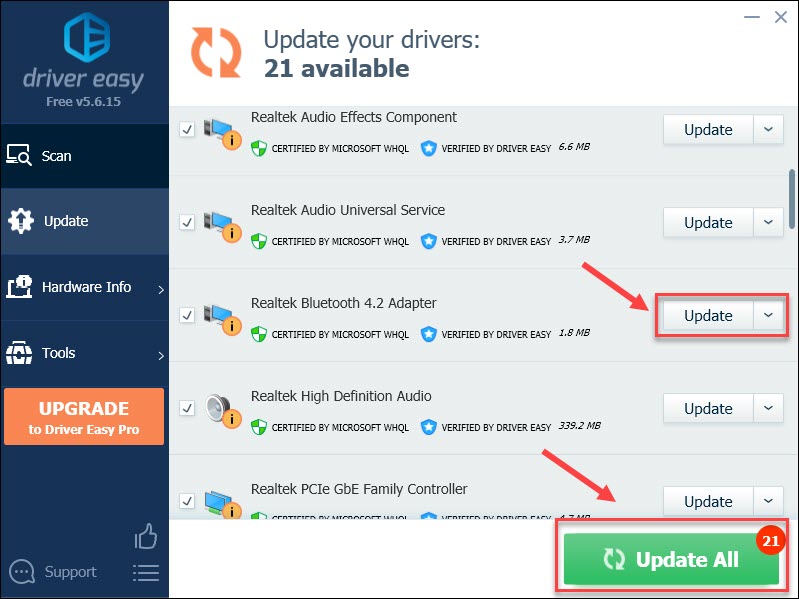
Pro verze Driver Easy přichází s plnou technickou podporou.
Pokud potřebujete pomoc, kontaktujte Podpora Driver Easy tým at podpora@drivereasy.com.
Nyní, když jste do počítače nainstalovali aktuální ovladač, mělo by vaše zařízení Bluetooth fungovat perfektně a hladce. Pokud stále vidíte stejný problém s připojením, podívejte se na poslední opravu.
Oprava 5 – Spusťte Poradce při potížích s Bluetooth
Pokud používáte Windows 10, měli byste plně využít vestavěného nástroje pro odstraňování problémů Windows k vyřešení jakýchkoli problémů souvisejících se zařízením, včetně odpojení Bluetooth. Jak na to:
1) Styl řešení do vyhledávacího pole systému Windows a klepněte na Odstraňování problémů s nastavením.
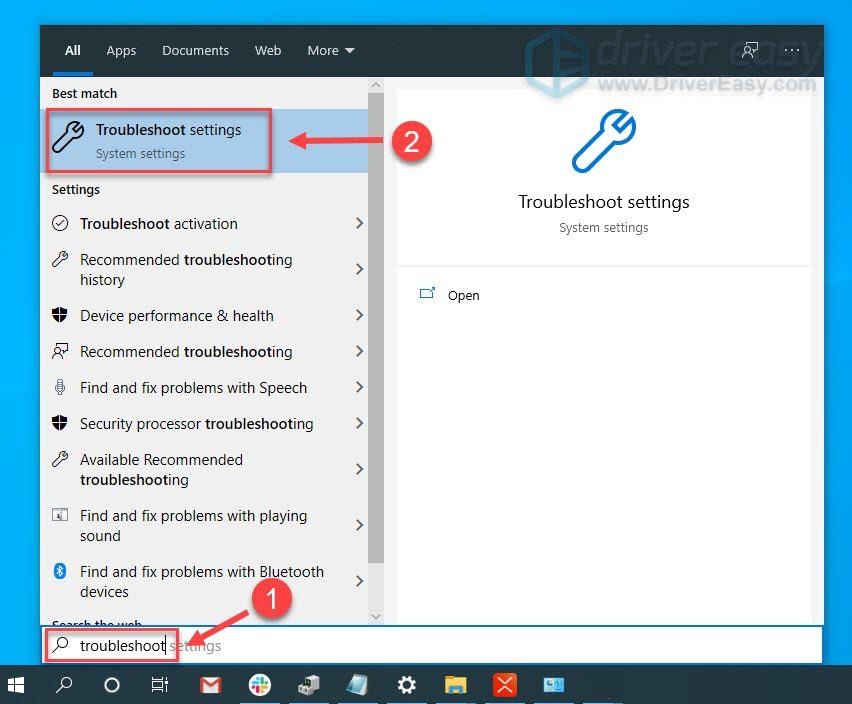
2) Přejděte dolů a klepněte na tlačítko Bluetooth. Potom klepněte na tlačítko Spusťte nástroj pro odstraňování problémů.
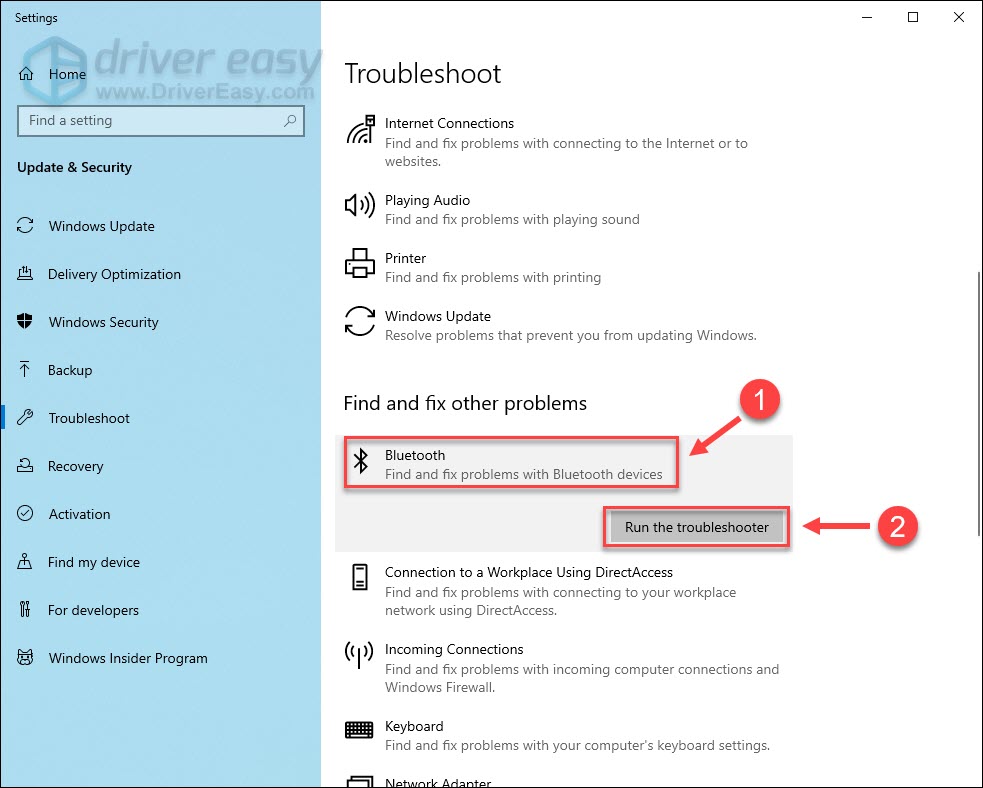
Počkejte na dokončení procesu odstraňování problémů a podle pokynů na obrazovce opravte zjištěné problémy. Poté znovu připojte zařízení Bluetooth a zjistěte, jak funguje.
Doufejme, že vám tento příspěvek pomohl vyřešit problém s odpojováním Bluetooth. Pokud máte nějaké návrhy nebo dotazy, neváhejte se podělit o svůj komentář níže.
















