Po připojení se na obrazovce objeví ikona Android Auto/Apple CarPlay. Dostupné funkce a operace se mohou lišit v závislosti na modelu společnosti.
Pro více informací navštivte webové stránky Google nebo Apple.
- Google: http://support.google.com/androidauto/
- Apple: http://www.apple.com/ios/carplay/
- Android Auto je registrovaná ochranná známka společnosti Google Inc.
- Apple CarPlay je registrovaná ochranná známka společnosti Apple Inc.
- Android Auto a Apple CarPlay nejsou k dispozici, pokud OS telefonu není nejnovější verze nebo pokud telefon nelze rozpoznat z důvodu vypnutí způsobeného poruchou nebo závadou samotného zařízení.
- Pokud je baterie vybitá, nemusí být váš telefon rozpoznán. Nabijte telefon a zkuste to znovu.
- Pokud je váš telefon vypnutý kvůli poruše samotného zařízení, resetujte telefon a zkuste to znovu.
- Pokud je USB kabel zařízení Android Auto/Apple CarPlay opakovaně odpojován a znovu připojován během krátké doby, může dojít k poruše telefonu. To může také způsobit poruchu zařízení.
- Doba rozpoznání zařízení se může lišit v závislosti na typu zařízení a verzi firmwaru/OS.
- Doporučuje se použít kabel USB dodaný s telefonem. (Použití neoriginálního produktu může způsobit hluk nebo poruchu.)
- Normální operace nelze zaručit, pokud s telefonem svévolně manipulujete, když je aktivní Android Auto/Apple CarPlay.
- Apple CarPlay nelze spustit během hovoru přes Bluetooth.
- Android Auto nebo Apple CarPlay nemusí fungovat normálně kvůli problémům s mobilním telefonem.
- Při používání Android Auto nebo Apple CarPlay mohou být účtovány poplatky operátora.
- Některé funkce nemusí podle verze iOS a Androidu fungovat normálně.
- V důsledku problémů souvisejících s telefonem mohou nastat následující problémy:
- Při vstupu do Android Auto se objevují přerušované černé obrazovky.
- Rozlišení telefonů, které podporují Android Auto, a těch, které nepodporují, nemusí být možné.
- V některých oblastech obrazovky se kvůli chybám aplikace objevují černé obrazovky.
- Při vstupu do Apple CarPlay se objevují přerušované černé obrazovky.
- V některých oblastech obrazovky se objevují černé obrazovky kvůli chybám aplikace při navigaci mezi obrazovkami v Apple CarPlay.
- Hlasitost zvuku nelze upravit v závislosti na stavu připojeného mobilního telefonu.
- Zvukový výstup hovoru může být přerušen po odpojení Apple CarPlay během hovoru přes Apple CarPlay.
- Pokud služby nefungují správně kvůli problémům podobným výše uvedeným, zkontrolujte telefon a v případě potřeby jej po restartování znovu připojte.
Pomocí Android Auto nebo Apple CarPlay
- Ujistěte se, že používáte pouze originální USB kabely dodané výrobcem mobilního telefonu.
- Z obrazovky HOME zadejte [Android Auto] nebo [Apple CarPlay].
- Nyní jsou funkce jako navigace, hudba a telefon připraveny k použití.
- Před připojením mobilního telefonu zkontrolujte, zda je v nabídce Projekce telefonu aktivován Android Auto nebo Apple CarPlay.
- Po připojení mobilního telefonu je třeba telefon odemknout a přijmout prohlášení o vyloučení odpovědnosti v telefonu, aby bylo možné spustit Android Auto nebo Apple CarPlay.
- Obrazovky a funkce zobrazené na multimediálním systému odpovídají obrazovkám a funkcím poskytovaným společností Google nebo Apple. Podléhají změnám v souladu s politikou příslušné společnosti.
- Po aktivaci Android Auto budou funkce médií Bluetooth deaktivovány. Po odpojení USB kabelu budou tyto funkce opět dostupné.
- Pokud se Android Auto neaktivuje ani po úspěšném připojení, postupujte takto:
- Zkontrolujte, zda v telefonu nedošlo k chybě.
- Zkontrolujte, zda byla v telefonu uzavřena aplikace Android Auto.
- Zkontrolujte, zda je v nabídce Projekce telefonu aktivována funkce Android Auto.
- Pokud Android Auto nefunguje normálně ani po opětovném připojení, navštivte web Google. ( http://support.google.com/androidauto )
- Na následujících webových stránkách naleznete dostupné země pro Android Auto. (https://www.android.com/auto)
- Po aktivaci Apple CarPlay budou funkce telefonu/médií Bluetooth deaktivovány. Po odpojení USB kabelu budou tyto funkce opět dostupné.
- Pokud se Apple CarPlay neaktivuje ani po úspěšném připojení, postupujte takto:
- Zkontrolujte, zda je v nastavení aplikace iPhone zakázáno Apple CarPlay.
- Zkontrolujte, zda je Apple CarPlay aktivován v nabídce [Phone Projection].
- Pokud Apple CarPlay nefunguje normálně ani po opětovném připojení, navštivte web Apple. (http://www.apple.com/ios/carplay)
- Na následujících webových stránkách naleznete dostupné země pro Apple CarPlay. (http://www.apple.com/ios/feature-availability)
Windows 10 poskytuje bezproblémové bezdrátové promítání. Při vytváření své části řešení bezdrátové projekce je důležité pochopit, co tato funkce zahrnuje.
Uživatelské rozhraní bezdrátové projekce Windows 10
V první řadě systém Windows poskytuje nativní připojení, které umožňuje uživateli připojit se k bezdrátovému přijímači. Připojení k bezdrátovému přijímači lze provést několika způsoby:
- Prostřednictvím Centra akcí. V Centru akcí (obrázek 1) klikněte na Připojte rychlou akci.
- Pomocí klávesové zkratky. Vybrat Windowsklíč s logem+K (Obr. 2).
- Pomocí uživatelského rozhraní Výběr zařízení. Aplikace pro Windows, které podporují odesílání, obsahují uživatelské rozhraní pro výběr zařízení, například Odesílat do zařízení v aplikaci Windows Movie & TV (obrázek 3) nebo v prohlížeči Edge.
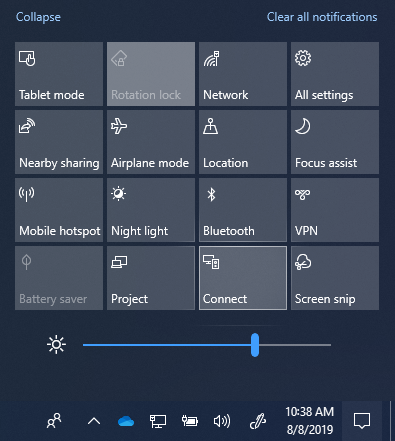 | 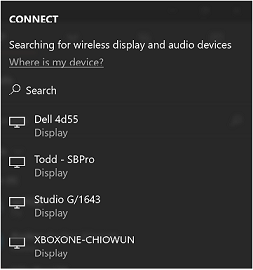 | 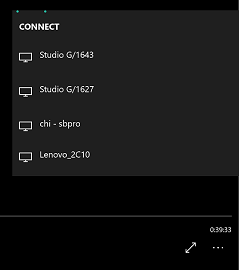 |
| Obrázek 1: Připojení Quick Action | Obrázek 2: Připojení uživatelského rozhraní | Obrázek 3: Uživatelské rozhraní pro výběr zařízení |
Windows 10 podporuje a spravuje dvě různé metody vytváření bezdrátového promítacího streamu. Obě metody jsou zpracovávány v zákulisí systémem Windows a využívají přesně stejné uživatelské rozhraní uvedené výše.
Bezdrátová projekce pomocí Miracast
Podpora pro Miracast je přítomna od první verze Windows 10 a od té doby se investice Windows do Miracastu jako projekčního zážitku jen zvýšily.
Bezdrátová projekce přes Miracast nabízí několik výhod:
- Jednoduché připojení, které uživateli umožňuje najít a připojit se k přijímačům Miracast.
- Implementace standardu Miracast k zajištění interoperability se stovkami milionů zařízení Miracast.
- Nativní RTSP stack vyladěný tak, aby fungoval pro Miracast, nevyžaduje žádný další software mimo OS Windows 10.
- Podpora UIBC (User Input Back Channel), která umožňuje vstupy z přijímače Miracast (dotyk, stylus, myš, klávesnice a gamepad) ovládat odesílatele Miracast, pokud – a pouze tehdy – to uživatel výslovně povolí.
- Vysoce kvalitní interoperabilita s předními přijímači Microsoft Miracast (Microsoft Wireless Display Adapter) a také předními přijímači Miracast třetích stran.
- Podpora promítání chráněného obsahu (pokud jsou k dispozici klíče HDCP).
- Podpora pro použití párování na základě PIN při připojení k přijímači Miracast.
- Trvalé profily, které si pamatují, zda jste se v minulosti připojili ke konkrétnímu přijímači Miracast. Schopnost zapamatovat si profil pro opětovné připojení k přijímači Miracast zkracuje dobu potřebnou k připojení při následujících připojeních.
- Podpora pro rozšíření Miracast, která umožňují další funkce a výrazně zlepšují zážitek z Miracast.
Bezdrátové promítání přes stávající Wi-Fi síť
Bylo pozorováno, že v 90 % případů, kdy uživatel spustí stream bezdrátové projekce, je zařízení, které používá, již připojeno ke stávající síti Wi-Fi, ať už v domácnosti nebo ve firmě. V reakci na to společnost Microsoft rozšířila možnost posílat stream Miracast přes místní síť namísto přímého bezdrátového spojení v aktualizaci Windows 10 Creators Update.
Bezdrátová projekce přes stávající Wi-Fi síť nabízí několik výhod:
- Toto řešení využívá stávající připojení, které může výrazně zkrátit dobu potřebnou k vytvoření obsahu projektu.
- Počítač nemusí zvládat dvě současná připojení (připojení Wi-Fi a připojení Wi-Fi Direct k přijímači), z nichž každé by získalo pouze poloviční maximální šířku pásma.
- Použití stávajícího připojení zjednodušuje práci, kterou bezdrátové zařízení potřebuje, což zvyšuje spolehlivost a poskytuje velmi stabilní stream.
- Uživatel nemusí měnit způsob připojení k přijímači, protože používá stejné UX (jak je znázorněno na obrázcích 2-4).
- Systém Windows zvolí promítání přes existující připojení pouze v případě, že je připojení důvěryhodné, ať už přes Ethernet nebo zabezpečenou síť Wi-Fi.
- Nevyžadují se žádné změny bezdrátových ovladačů nebo hardwaru na PC.
- To také funguje dobře se starším bezdrátovým hardwarem, který není optimalizován pro Miracast přes Wi-Fi Direct.
- Systém Windows automaticky zjistí, kdy přijímač podporuje tuto funkci, a pokud je to možné, odešle video stream přes existující síťovou cestu.
















