Actual je jiný druh aplikace. Ve výchozím nastavení ukládá všechna vaše data na váš nainstalovaný aktuální server A všechna vaše data ukládá na vaše místní zařízení. To znamená, že funguje bez ohledu na vaše síťové připojení a vždy máte přímý přístup ke svým datům. Vaše data nikdy nejdou na žádné externí servery, které si sami nevyberete. Jsou to vaše data a vy je máte pod kontrolou.
Nechceme však zahodit internet. Je to příliš užitečné. Svůj server můžete nastavit tak, aby k němu měl přístup přes VPN nebo přes širší internet. Volba je na tobě. Můžete k němu snadno přistupovat z jakéhokoli zařízení a nikdy se nemusíte bát, že o svá data přijdete v případě, že shodíte svůj notebook nebo telefon do jezera.
To je důvod, proč automaticky synchronizujeme všechna vaše data na vámi vybraný server na pozadí. Získáte to nejlepší z obou světů: všechna data jsou ve výchozím nastavení místní, ale pokud je k dispozici internet, vaše data jsou bezproblémově zálohována a synchronizována do všech ostatních zařízení. To je opak většiny aplikací, které ve velké míře spoléhají na dostupnost internetu.
Pro ty, kteří se zaměřují na super soukromí, dokonce umožňuje, aby vaše data byla šifrována end-to-end, takže vše, co váš server dělá, je předávání změn.
Začínáme
Jakmile jste přihlášeni, pokud jste ještě nevytvořili soubor, automaticky se vytvoří za vás. Pokračujte v aplikaci a začněte nastavovat rozpočet.
Pokud jste již vytvořili soubory, po přihlášení vám Actual zobrazí všechny dostupné soubory. Vyberte jeden, stáhne se a začne se bezproblémově synchronizovat. A je to.
End-to-end šifrování
Kromě požadavku na zadání hesla předtím, než vám skutečný server umožní přístup k vašemu rozpočtu, můžete volitelně povolit šifrování typu end-to-end. To znamená, že pro přístup k rozpočtu budete muset zadat druhé heslo a server již nebude mít přístup k informacím o vašem rozpočtu. Na jedné straně to zlepšuje zabezpečení, pokud se obáváte, že někdo jiný bude mít přístup k souboru serveru, nebo pokud nedůvěřujete serveru, že správně zkontroluje heslo (to znamená, že jsme udělali maximum pro to, aby server zajistit). Na druhou stranu vy nebude moci obnovit vaše data, pokud zapomenete své šifrovací heslo. Pokud zapomenete heslo pro šifrování a stále máte kopii svých dat lokálně, můžete svůj klíč resetovat, čímž dojde k obnovení synchronizace a vygenerování nového klíče.
End-to-end šifrování vám nabízí možnost vygenerovat klíč na základě hesla a zašifrovat jej tak, aby hostované služby nemohly číst data. Než vaše data opustí vaše zařízení, jsou zašifrována pomocí klíčů, které máte pouze vy.
To zaručuje, že ke svým datům budete mít vždy přístup pouze vy. Toto je volitelné a jeho použití vyžaduje zadání hesla při každém stahování cloudových souborů (toto je třeba provést pouze jednou na zařízení). Heslo, které zadáte, se může lišit od hesla hlavního serveru.
Data na vašem místním zařízení jsou stále nešifrovaná. Pokud máte zájem o místní šifrování, doporučujeme úplné šifrování disku.
U end-to-end šifrování je třeba zvážit několik věcí:
- Od: Vaše data jsou plně v bezpečí a nikdo kromě vás je nemůže číst
- Od: Pokud nechcete synchronizovat mezi zařízeními, stále vám to umožňuje uchovávat plně šifrovanou zálohu vašich dat
- Od: Pokud chcete server sdílet s někým jiným, můžete k zašifrování samostatných rozpočtových souborů použít různá hesla a nebudete mít přístup k rozpočtům toho druhého.
- con: Pokud ztratíte kopii místních dat a zapomenete heslo, svá data už nikdy nebudete moci obnovit
- con: Není možné vypnout šifrování. Toto je jednosměrný proces. Pokud byste se po povolení šifrování chtěli vrátit zpět k nezašifrovanému souboru, můžete použít kroky v částech Zálohování a Obnova.
- con: Při každé synchronizaci dochází k menšímu zásahu do výkonu kvůli kódování a dekódování vašich dat
Poznámka: I když nemáte heslo, stále můžete ze serveru odstranit zašifrovaný soubor.
Nastavení end-to-end šifrování
Šifrování end-to-end můžete povolit otevřením souboru, přechodem do nastavení a kliknutím na „povolit šifrování“ v části Šifrování. Budete požádáni o zadání hesla a z něj bude vygenerován klíč, který bude od té doby šifrovat všechna vaše data.
Při stahování dat na jiná zařízení budete muset zadat stejné heslo pro vygenerování klíče, abyste mohli svá data dešifrovat.
Toto heslo neztraťte. Pokud je zapomenete, nebudete moci svá data obnovit. Pokud jej zapomenete a stále máte kopii svých dat lokálně, můžete svůj klíč resetovat, čímž se provede reset synchronizace a vygeneruje se nový klíč.
Co znamená „resetování synchronizace“?
Existuje mnoho důvodů, proč byste měli chtít „začít znovu“ se synchronizací. Neznamená to, že ztratíte některá ze svých místních dat, ale z toho či onoho důvodu to znamená, že chcete zapomenout na všechna synchronizovaná data a začít, jako by aktuální verze vašeho souboru byla jeho „skutečnou“ verzí.
Protože jsou vaše data pro každé zařízení lokální a všechna nemusí být aktuální, zvolte správné zařízení ze kterého resetovat synchronizaci. Obvykle na tom nezáleží, ale je důležité si uvědomit, že když resetujete synchronizaci z jednoho zařízení, všechny nesynchronizované změny z jiných zařízení budou vráceny. Obvykle jsou soubory synchronizovány dostatečně nedávno, takže to není problém. Ale pokud náhodou máte mnoho změn, které nebyly synchronizovány z jednoho zařízení (možná nebylo připojeno k internetu), ujistěte se, že jste provedli reset synchronizace z tohoto zařízení, aby se objevila „skutečná“ verze vašich údajů.
Několik scénářů, kdy chcete obnovit synchronizaci:
- Obnovujete ze zálohy. Nechtěli byste obnovit ze zálohy, jen abyste zjistili, že se synchronizovala tam, kde jste byli předtím! Chcete, aby synchronizace začala znovu od zálohy.
- Zapnete end-to-end šifrování. Pokud to uděláte, server musí zapomenout na všechna nezašifrovaná data, o kterých již ví. To vyžaduje začít znovu.
- V nejhorším případě máte data, která nejsou synchronizovaná. To by se nikdy nemělo stát, ale pro případ, že by k tomu někdy došlo, můžete ručně resetovat synchronizaci ze souboru, který chcete považovat za „pravou“ verzi.
Resetováním synchronizace vymažete všechna synchronizovaná data ze serveru, nahrajete vaše stávající data jako „skutečnou“ verzi a vaše zařízení získá nové „id synchronizace“. Všechna zařízení synchronizující data musí mít stejné synchronizační ID.
Po resetování jsou všechna ostatní zařízení nyní zastaralá. Co se stane, když se je pokusíte spustit? Skutečné zjistí, že synchronizace byla resetována, a řekne vám, že je třeba je vrátit. Vrácením souboru se odstraní místní data, stáhne se jejich nejnovější verze a přiřadí se nejnovější ID synchronizace vygenerované resetem. Od té doby se bude vesele synchronizovat.
Skutečnost vás tím vždy provede. Sleduje stav všech vašich souborů a upozorní vás, pokud je něco špatně, a poskytne vám kroky k vyřešení problému. Pokud chcete synchronizaci resetovat ručně, můžete to udělat v nastavení.
Problémy se synchronizací ladění
Když program Actual během synchronizace zjistí problém, zobrazí se oznámení s podrobnostmi a akcemi k vyřešení problému. Níže jsou uvedena všechna oznámení, která můžete vidět, s některými podrobnějšími informacemi o nich.
Tyto zprávy uvidíte jen zřídka, a pokud tak učiníte, Actual vás provede postupem, jak problém vyřešit. Pokud problémy přetrvávají, kontaktujte nás
Tento soubor není cloudový soubor
„Cloudový soubor“ je soubor, který byl zaregistrován na vašem serveru a aktuálně synchronizuje data. Někdy soubor ještě nebyl zaregistrován, takže nemůže odeslat žádná data k synchronizaci.
Obvykle se to stane, když je vytvořen nový soubor, když není k dispozici připojení k internetu. V takovém případě vytvoří místní soubor, ale server o něm nic neví. Když jste online, musíte se zaregistrovat.
Synchronizace tohoto cloudového souboru byla resetována
Pokud resetujete synchronizaci na zařízení, všechna ostatní zařízení uvidí tuto zprávu při pokusu o synchronizaci. Když resetujete synchronizaci, smaže se všechna synchronizovaná data z našeho serveru (ale ne žádná místní data) a bude s vaším místním souborem nakládáno jako s „pravdivou“ verzí. Protože všechna synchronizovaná data byla resetována, ostatní zařízení se již nemohou synchronizovat.
Když k tomu dojde, na jiných zařízeních uvidíte možnost vrátit se k nejnovější verzi. Pouhým vrácením získáte opětovnou synchronizaci. Viz Co znamená „resetování synchronizace“?
Soubor je třeba nahrát
Při resetování synchronizace se muselo něco pokazit. To by se ve skutečnosti nikdy nemělo stát, ale v případě, že se vám tato zpráva zobrazí, klikněte na „Nahrát“ a nahrajte svá data, abyste to opravili.
Vaše data nejsou synchronizována
Služba Actual bohužel zjistila nekonzistenci ve vašich synchronizovaných datech. K tomu dochází pouze v případě, že se v procesu synchronizace vyskytne chyba, kterou byste nikdy neměli vidět. Pokud k tomu někdy dojde, resetování synchronizace to opraví.
Je vyžadována aktualizace
Během synchronizace vaše zařízení přijalo data, která nebylo možné použít, protože vaše verze Actual je zastaralá. Musíte aktualizovat Actual a poté se úspěšně synchronizuje.
Google Chrome je vynikající v synchronizaci dat prohlížeče mezi počítačem a mobilními zařízeními. Integrovaná funkce synchronizace Chromu, která tomu pomáhá, efektivně funguje na pozadí.
Postupem času však můžete narazit na problémy, kdy Chrome nedokáže zpřístupnit vaše údaje o prohlížení napříč zařízeními. V takových případech může pomoci resetování synchronizace Chrome.
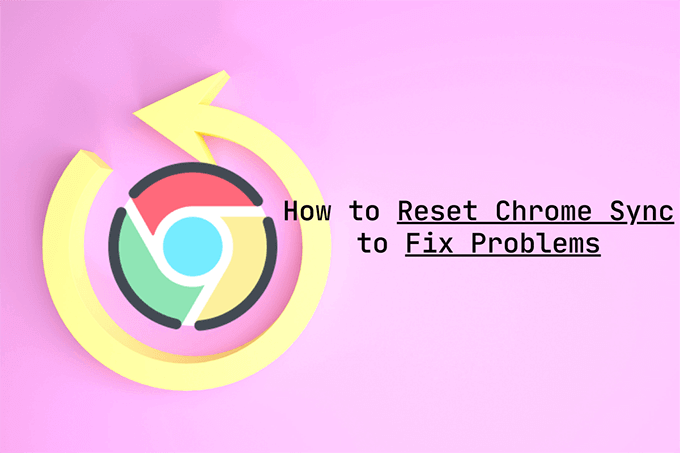
Obnovení synchronizace Chromu vám také umožní vypořádat se s problémy s výkonem, zapomenutými přístupovými frázemi synchronizace a náhodně smazanými údaji o prohlížení. Ale nejlepší je mít předem představu o tom, jak proces funguje.
Co se stane, když resetujete Chrome Sync
Chrome používá servery Google k nahrávání a synchronizaci změn dat procházení mezi zařízeními. Obnovení synchronizace Chromu vám umožní začít znovu od začátku.
Resetování začíná smazáním dat prohlížeče uložených na serverech Google. Poté vás odhlásí z Chromu na všech vašich zařízeních. Tím zakážete synchronizaci Chrome všude.

Na žádném ze svých zařízení neztratíte lokálně uložená hesla ve Správci hesel Chrome, záložkách a informacích automatického vyplňování Chromu (a také dalších formách údajů o prohlížení). Díky tomu je postup resetování synchronizace Chrome docela bezpečný. Při opětovné aktivaci funkce však musíte být opatrní.
Chrome předpokládá, že data na prvním zařízení, pomocí kterého se přihlásíte, budou nejnovější. Synchronizaci Chromu můžete resetovat pomocí libovolného zařízení, ale v zařízení, které obsahuje úplnou verzi údajů o prohlížení, ji musíte znovu povolit. Pokud ne, můžete skončit synchronizací zastaralých dat mezi zařízeními.
Proč musíte resetovat synchronizaci Chrome
Níže naleznete několik scénářů, které mohou vyžadovat resetování synchronizace Chrome.
Nemůžete synchronizovat svá data mezi zařízeními
Někdy může synchronizace Chromu zkazit data uložená na serverech Google. To může mít za následek různé problémy se synchronizací. Synchronizace Chromu nemusí například selhat při synchronizaci posledních změn, vytváření duplikátů dat, jako jsou záložky, nebo může odmítnout pracovat na novějších zařízeních.

Pokud jste si jisti, že jste synchronizaci Chromu nastavili správně, můžete ji zkusit resetovat a uvést věci do pořádku. Po smazání dat online se znovu přihlaste pomocí zařízení, které obsahuje vaše nejnovější údaje o prohlížení.
Stále narážíte na problémy s výkonem
Máte v Chrome stále problémy s výkonem? Pokud jste již prošli doporučenými opravami pro odstraňování problémů se selháním a zamrznutím Chromu, můžete to zakončit obnovením synchronizace Chromu.
Zapomněli jste heslo pro synchronizaci
Přístupová fráze pro synchronizaci umožňuje šifrovat data na serverech Google. To zabrání komukoli číst vaše údaje o prohlížení, pokud nakonec kompromitujete přihlašovací údaje k účtu Google.
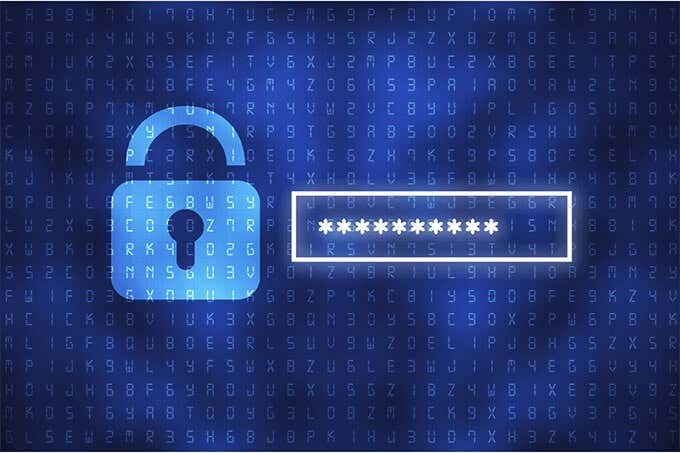
Pokud však heslo pro synchronizaci zapomenete, nebudete moci synchronizovat data procházení s novějšími zařízeními. V takovém případě vám reset synchronizace Chromu může pomoci se toho zbavit. Musíte to také udělat, pokud chcete změnit přístupovou frázi synchronizace.
Omylem jste smazali hesla nebo záložky
Pokud jste v Chromu omylem smazali některá hesla nebo záložky, můžete je obnovit obnovením synchronizace Chromu.

Vzhledem k tomu, že postup resetování deaktivuje synchronizaci Chromu všude, můžete na ostatních zařízeních zkontrolovat smazaná hesla nebo záložky, aniž byste museli synchronizovat své změny a také je smazat.
Poté využijte toho, jak funguje synchronizace Chromu. Nejprve se přihlaste do zařízení se všemi údaji o prohlížení.
Máte obavy o soukromí
Necítíte se dobře, když jsou vaše údaje o prohlížení uloženy na serverech Google? Pokud chcete synchronizaci Chromu úplně přestat používat, její resetování vám pomůže zbavit se online dat. Kromě toho se můžete také podívat na smazání webové aktivity Chrome.
Jak resetovat synchronizaci Chrome
Resetování synchronizace Chrome je jednoduchá záležitost. Můžete to provést na jakémkoli zařízení (počítači nebo mobilu), do kterého jste přihlášeni pomocí svého účtu Google. Nemusíte to opakovat na jiných zařízeních.
Desktop (Windows/macOS)
1. Otevři Nabídka Chrome a zvolte Nastavení.
2. vybrat Synchronizace a služby Google.
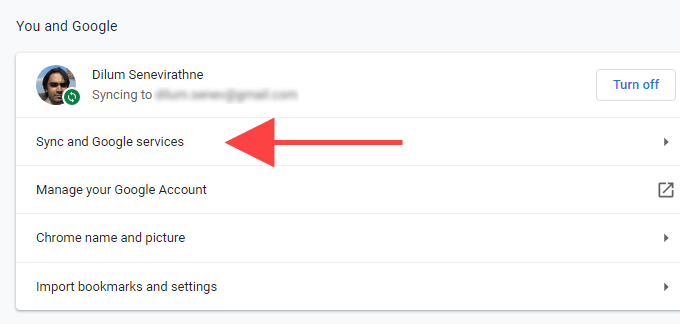
3. vybrat Zkontrolujte svá synchronizovaná data.
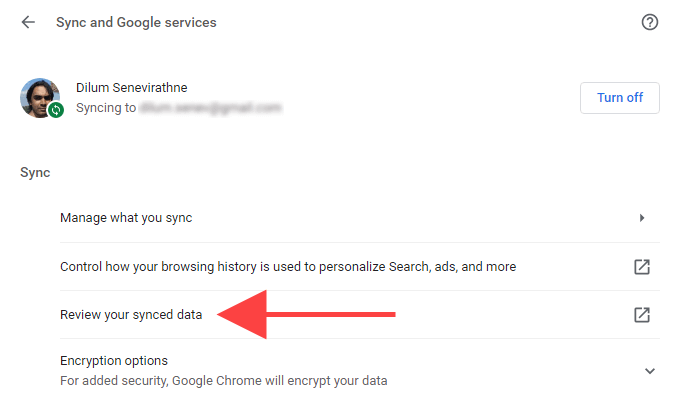
4. Přejděte dolů Data ze synchronizace Chromu stránku a vyberte Resetovat synchronizaci.
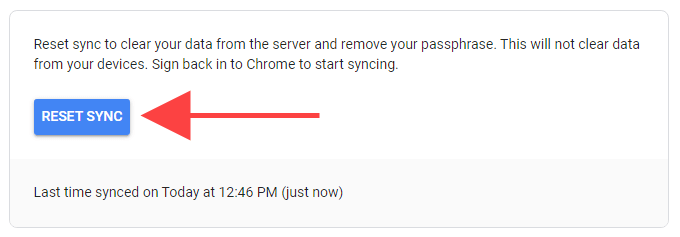
5. vybrat OK.
Mobil (Android / iOS)
1. Otevři Nabídka Chrome a klepněte na tlačítko Nastavení.
2. Klepněte na Synchronizace a služby Google.
3. Klepněte na Správa synchronizace.
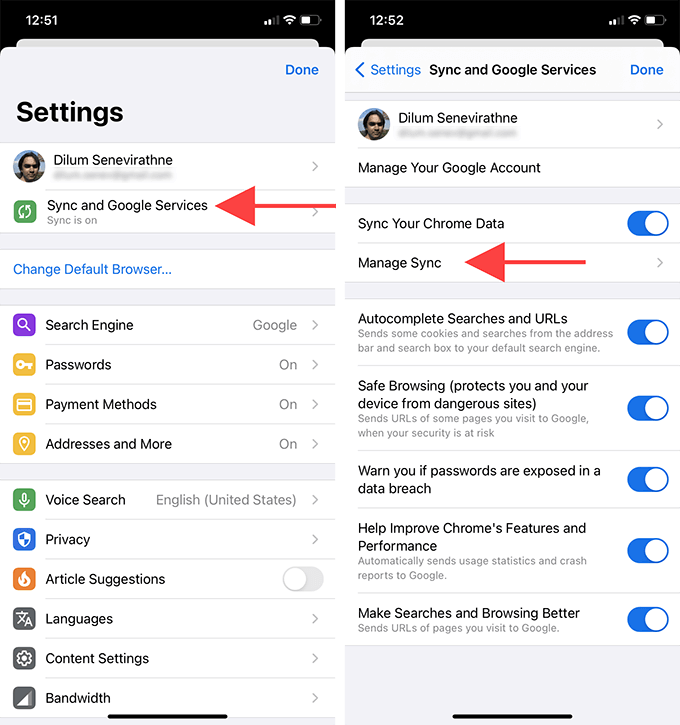
4. Klepněte na Spravujte synchronizovaná data (Android) nebo Data ze synchronizace Chromu (IOS).
5. Přejděte dolů Data ze synchronizace Chromu stránku a klepněte na Resetovat synchronizaci.
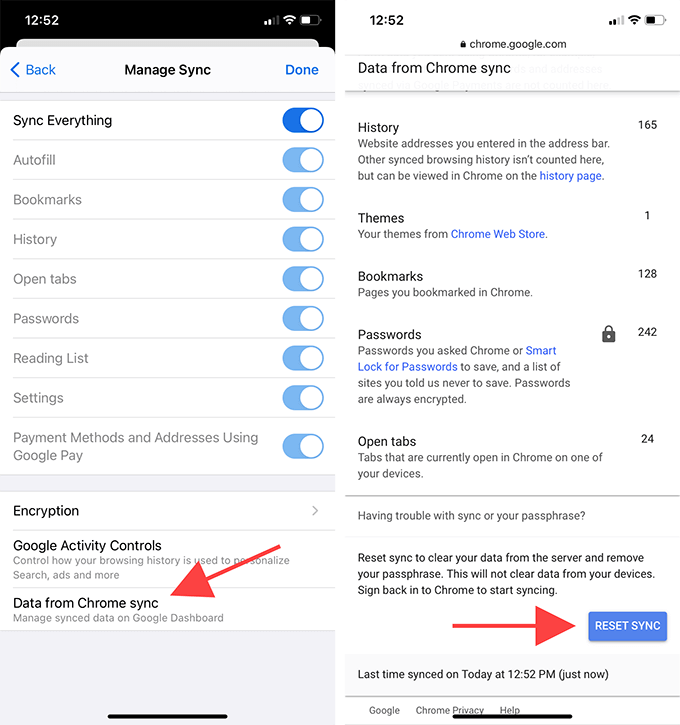
6. Klepněte na OK.
Jak povolit synchronizaci Chrome
Po resetování synchronizace Chromu se můžete znovu přihlásit a znovu aktivovat na svých zařízeních. Protože jste se již dříve přihlásili do prohlížeče, nemusíte znovu zadávat přihlašovací údaje k účtu Google.
Nezapomeňte se však přihlásit ze zařízení, které obsahuje nejnovější (nebo nejúplnější) verzi vašich údajů o prohlížení. Nebo můžete nevědomky smazat novější hesla, záložky a informace automatického vyplňování synchronizací starších dat.
Desktop (Windows/macOS)
1. Vyberte svůj ikona profilu na pravou stranu adresního řádku Chrome.
2. vybrat Zapněte synchronizaci.
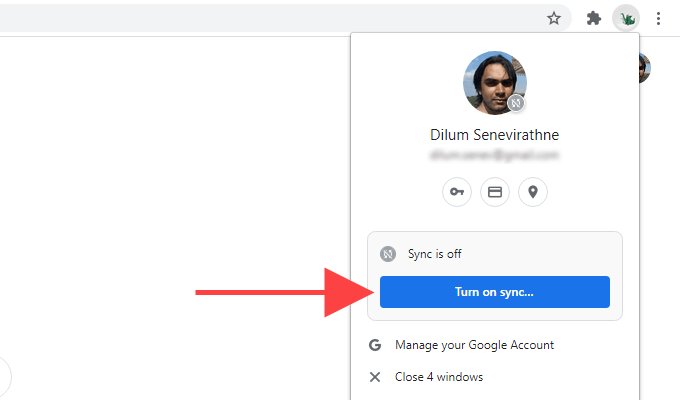
3. vybrat Ano, jsem.
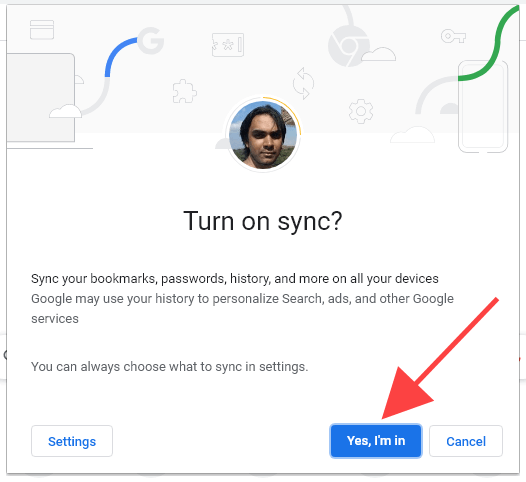
Mobil (Android / iOS)
1. Otevřete novou kartu a klepněte na ikona profilu v pravém horním rohu obrazovky.
2. Klepněte na Přihlaste se do Chromu.
3. Klepněte na Ano, jsem.
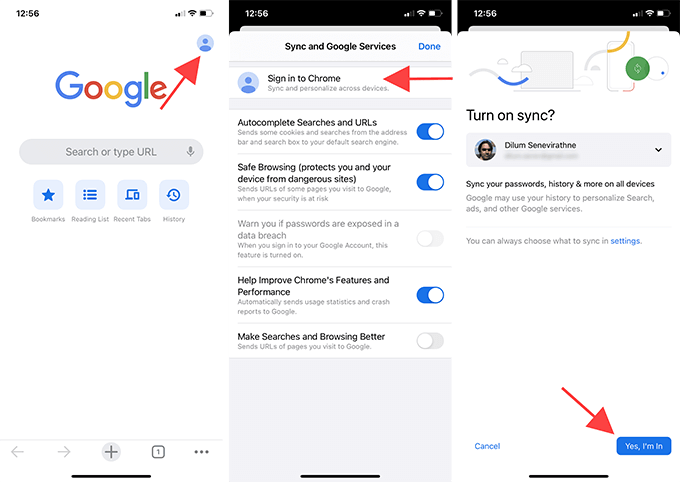
Poté se na ostatních zařízeních přihlaste do Chromu. Vaše data procházení by se pak měla synchronizovat. Pokud jste dříve měli nějaké problémy se synchronizací, zkontrolujte svá hesla (Nastavení > Hesla) a záložky, abyste zjistili, zda resetování synchronizace Chromu pomohlo.
Pokud jste provedli reset synchronizace Chrome, abyste se zbavili přístupové fráze synchronizace, můžete se pustit do Nastavení > Synchronizace a služby Google > Možnosti šifrování založit nový.
Opravte problémy pomocí synchronizace Chrome
Obnovení synchronizace Chromu umožňuje opravit řadu problémů v prohlížeči Google Chrome. Jen se ujistěte, že rozumíte tomu, jak postup funguje (zejména když se znovu přihlásíte a znovu aktivujete synchronizaci Chrome), abyste neztratili žádná data.
Dilum Senevirathne je tech spisovatel a blogger na volné noze s tříletou zkušeností s psaním pro online technologické publikace. Specializuje se na témata související s iOS, iPadOS, macOS a webovými aplikacemi Google. Když zrovna nezatlouká svou Magic Keyboard, můžete ho na YouTube přistihnout, jak se chvatně dívá na hacky produktivity. Přečtěte si celý životopis Dilum















