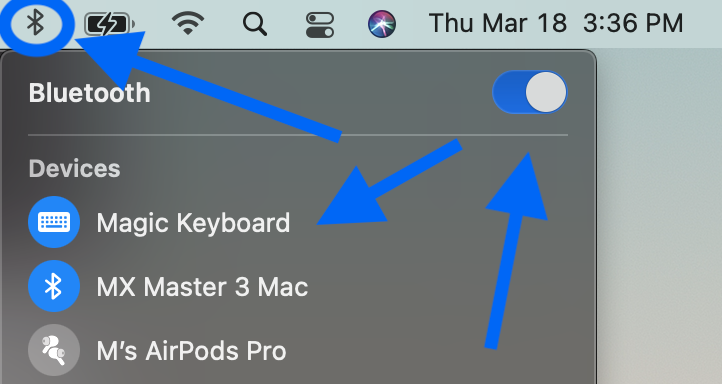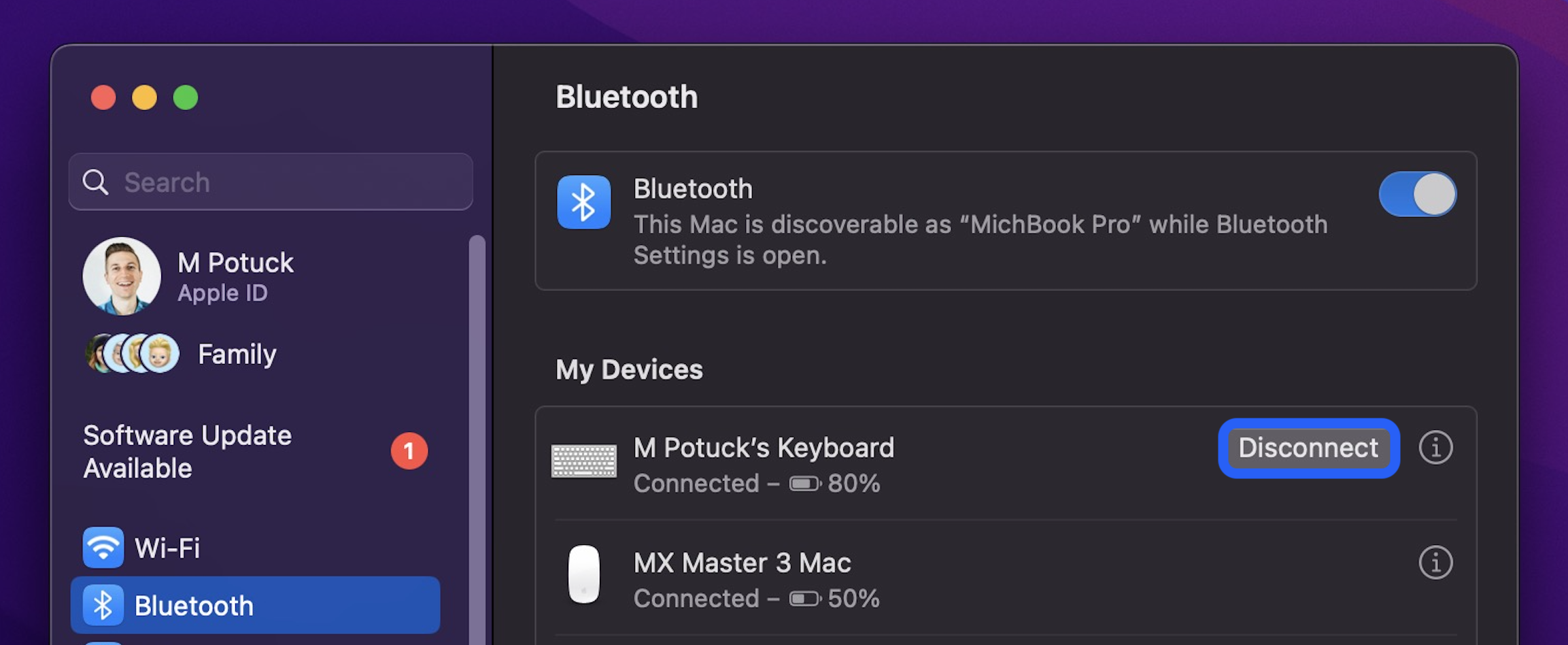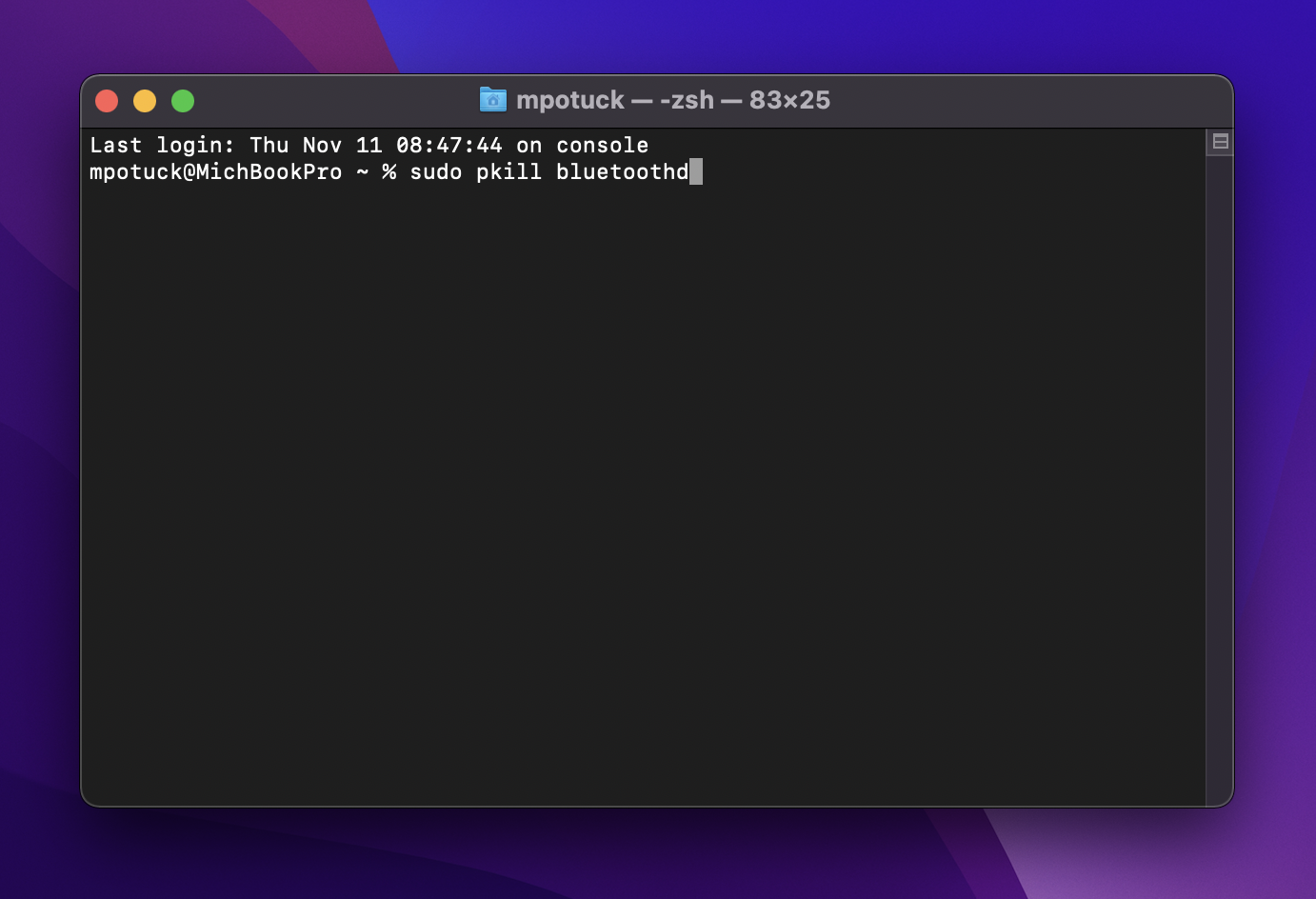Všudypřítomná bezdrátová technologie Bluetooth je úžasná, dokud nenarazíte na problémy. Pokud nepomohou tradiční kroky pro řešení běžných problémů s připojením Bluetooth, zkuste resetovat modul Bluetooth vašeho Macu do továrního nastavení.

Opravte problémy s Bluetooth Mac
The Bluetooth protocol is adopted by billions of accessories and devices. But with so many Bluetooth options available on the market from many different vendors, connection problems are inevitable.
Typický nástroj pro odstraňování problémů pro řešení běžných problémů s Bluetooth na Macu může navrhnout různé kroky, včetně výměny baterie zařízení Bluetooth, jeho opětovného připojení, restartování počítače, provedení resetu SMC a podobných triků. Stále však existují situace, kdy žádný z těchto tipů není užitečný. Pokud se ocitnete v podobné situaci, jediným řešením může být reset Bluetooth modulu Macu na tovární nastavení a my vám ukážeme, jak se to dělá.
Jak resetovat Bluetooth na Macu
macOS Monterey a novější
Chcete-li resetovat modul Bluetooth vašeho Macu, postupujte takto:
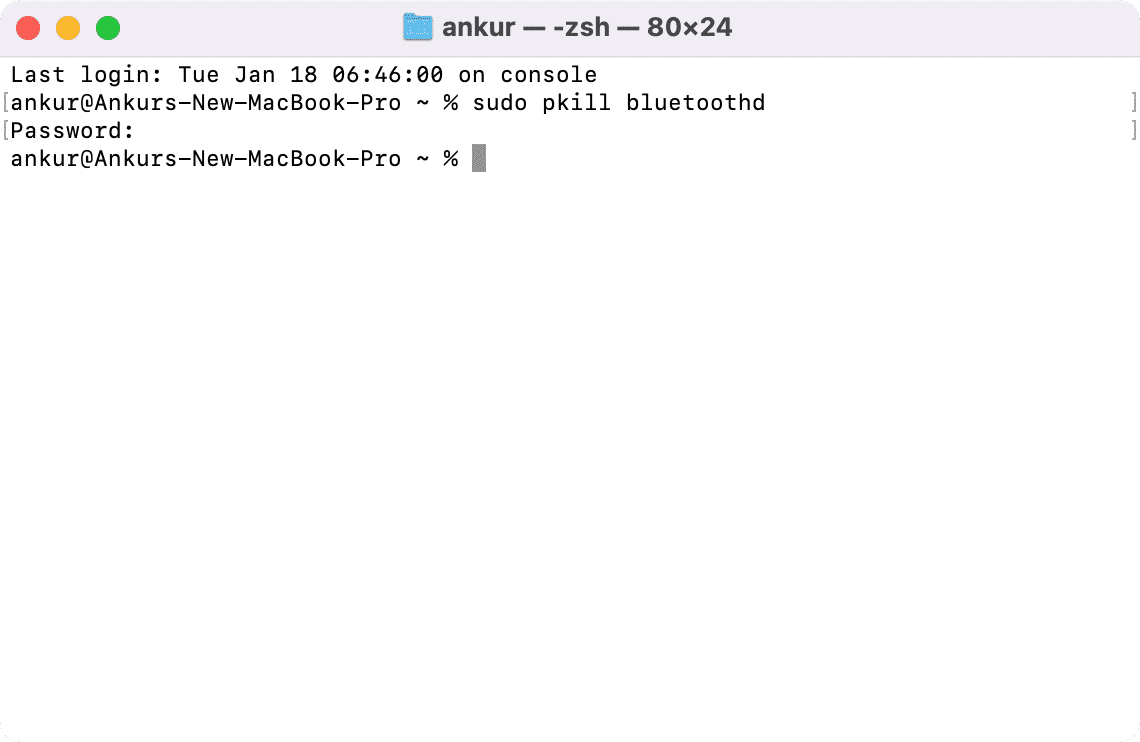
- Otevřete Terminál a zkopírujte a vložte do něj tento příkaz sudo pkill bluetoothd
- Zadejte heslo svého Macu a stiskněte klávesu Enter. Když zadáte heslo do terminálu, nezobrazí se žádné vizuální potvrzení.
- Klikněte na >Restart pro dokončení resetování Bluetooth.
macOS Big Sur a starší
Chcete-li vyřešit problémy s připojením a párováním, které se mohou vyskytnout u vašich bezdrátových zařízení Bluetooth, jako jsou klávesnice, myši, trackpady, reproduktory a další periferní zařízení, klikněte na nabídku Bluetooth v systému macOS pomocí dvojice modifikačních kláves a zobrazte skryté možnosti. Zde je postup:
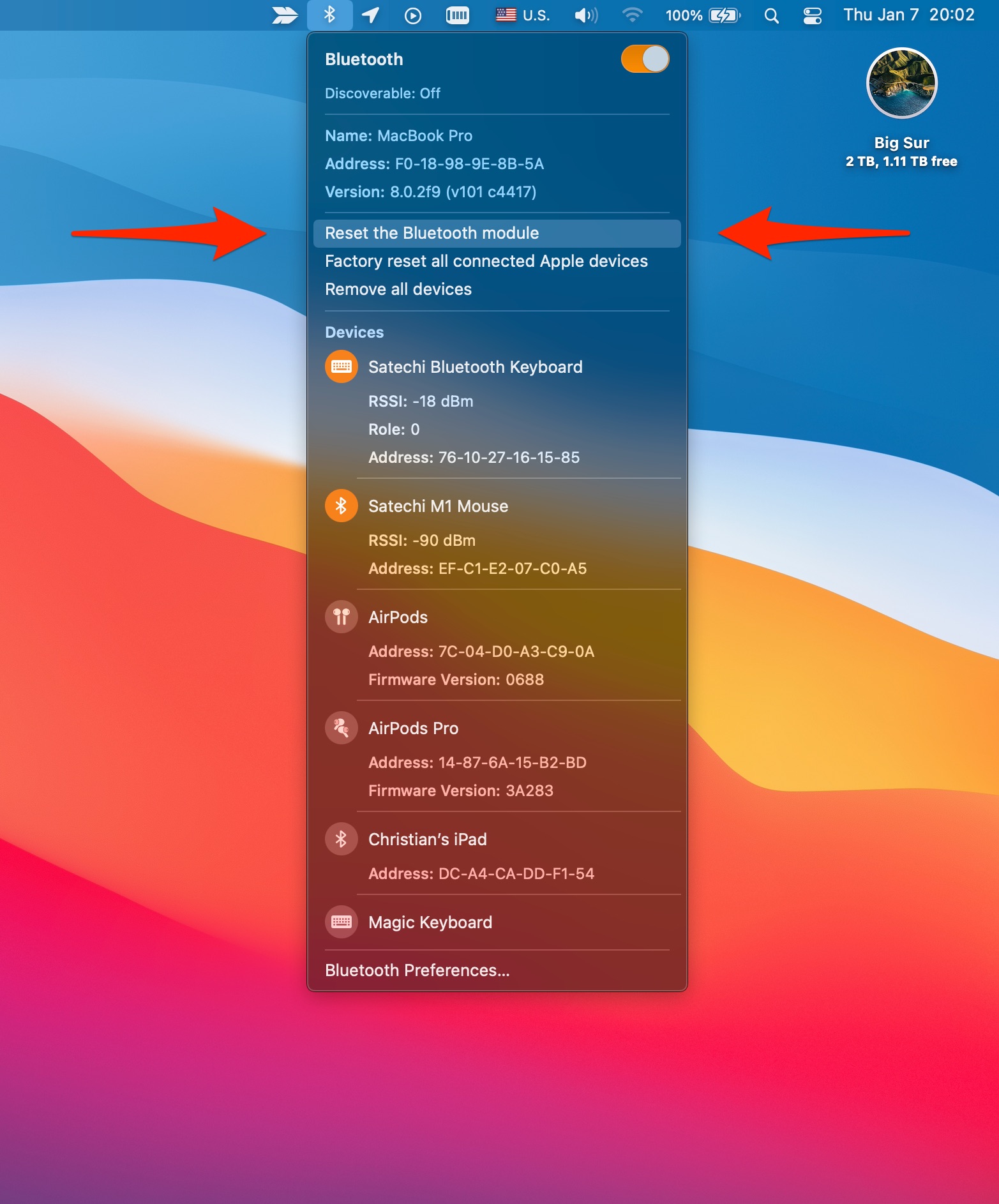
- Klikněte na nabídku Apple () a vyberte System Preferences.
- Vybrat Bluetooth v ikoně Předvolby systému.
- Zaškrtněte políčko vedle Show Bluetooth v liště.
- Klepněte na ikonu Bluetooth v pruhu nabídky a zároveň držte tlačítko směna a Volba klíče.
- Vyberte skrytou možnost označenou textem Resetujte modul Bluetooth. Na macOS Catalina a starších verzích si vyberte Ladit >Resetujte modul Bluetooth.
- klikněte OK potvrďte operaci.
- Restartujte počítač Mac.
Po restartu Macu se jeho modul Bluetooth resetuje a načtou se tovární nastavení.
Pokud váš Mac používá bezdrátovou klávesnici nebo bezdrátovou myš nebo obojí, resetování Bluetooth počítače způsobí, že dočasně ztratí připojení. Je rozumné znovu zkontrolovat, zda máte po ruce kabelovou klávesnici nebo myš, abyste mohli svůj Mac nadále používat.
Další užitečné možnosti
Pokud to nevyléčí všechny neduhy Bluetooth, trik Shift + Option odhalí další možnosti, které by mohly být užitečné. Například výběr možnosti „Obnovit tovární nastavení všech připojených zařízení Apple“ přinutí vaše AirPods a všechna ostatní připojená zařízení Apple okamžitě se vrátit do výchozího nastavení.
Are you selling your Mac? Maybe you wanna move your Bluetooth keyboard and mouse to another one? Either way, choosing the menu option labeled with the text“Remove all devices” will unpair all the connected Bluetooth peripherals from your computer in one fell swoop.
Co dělat po resetování Bluetooth v macOS
Po resetování Bluetooth na Macu budete muset znovu připojit každé z vašich bezdrátových periferií na stránce Předvolby systému > Bluetooth. Pokud jsou vaše zařízení Bluetooth zapnutá, zjistitelná a v dosahu počítače, uvidíte je zde. Jednoduše klikněte na ten, který chcete spárovat s počítačem, a postupujte podle pokynů na obrazovce.
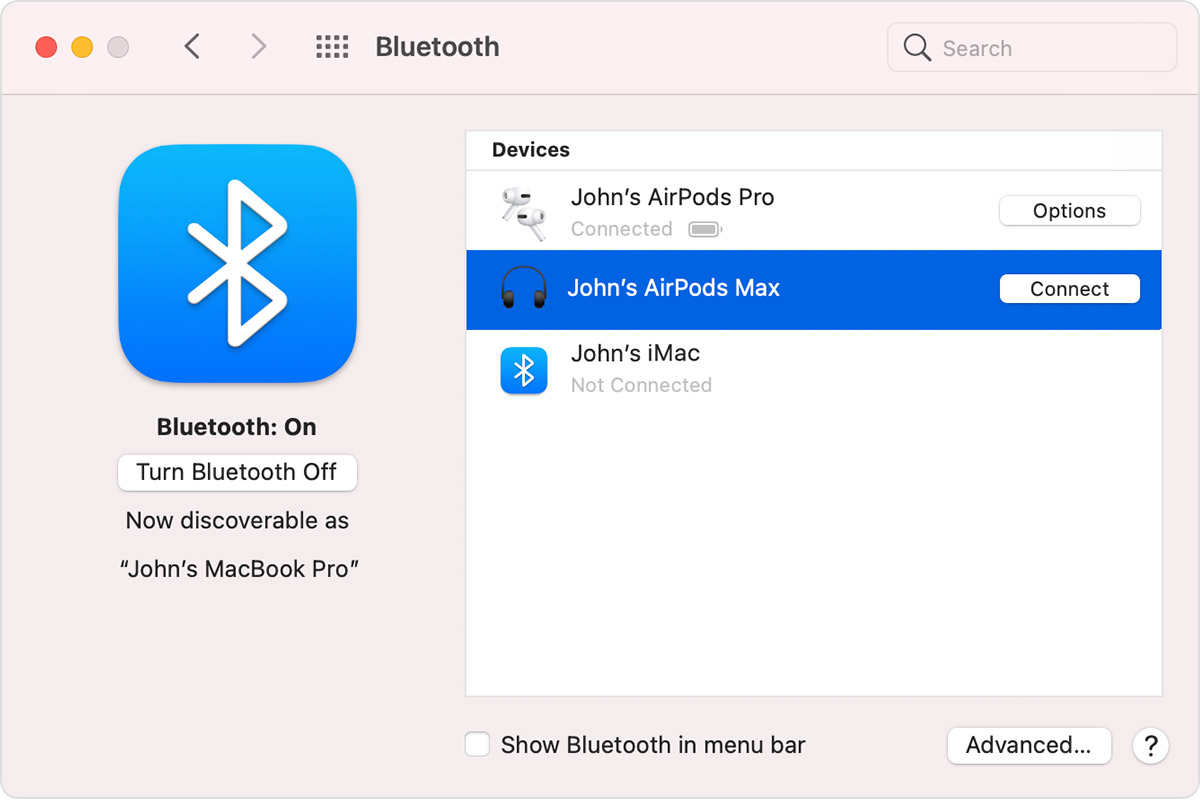
Přejmenovali jste konkrétní periferní zařízení Bluetooth? Pokud ano, dokument podpory společnosti Apple radí, že spárování příslušenství s jiným Macem může způsobit jeho resetování na výchozí název.
Související příspěvky:
- Jak přejmenovat zařízení Bluetooth na vašem iPhone a Mac
- Jak zlepšit zvuk Bluetooth na Macu
- Jak opravit problémy s Bluetooth na iPhone

Spoléháme na Bluetooth u mnoha zařízení, takže může být frustrující, když naše periferní zařízení nefungují normálně. Přečtěte si 5 tipů a triků, jak vyřešit problémy s Mac Bluetooth, včetně resetování modulu Bluetooth a způsobů, jak odstranit rušení.
Obsah
- Jak opravit problémy s Bluetooth Mac
- Aktualizace softwaru, vypnutí napájení, zrušení párování
- Odstraňte rušení
- Resetujte modul Bluetooth vašeho Macu
- V macOS Sonoma, Ventura a Monterey
- V macOS Big Sur nebo starším
Ať už máte Apple Silicon Mac nebo máte problémy s Bluetooth na počítači Intel, probereme několik přístupů k řešení problémů Mac Bluetooth.
Jak opravit problémy s Bluetooth Mac
Aktualizace softwaru, vypnutí napájení, zrušení párování
Tyto kroky jste pravděpodobně vyzkoušeli, ale pokud ne, začněte zde:
- Zkontrolujte, zda je macOS aktuální ( > O tomto Macu > Aktualizace softwaru nebo Předvolby systému > Obecné > Aktualizace softwaru)
- Ujistěte se, že je vaše zařízení Bluetooth nabité
- Vypněte zařízení Bluetooth a znovu jej zapněte, totéž můžete provést s Bluetooth na vašem Macu (klikněte na ikonu Bluetooth v liště nabídek – vpravo nahoře na obrazovce vašeho Macu)
- Můžete také zrušit spárování zařízení Bluetooth a znovu je spárovat, abyste zjistili, zda došlo ke zlepšení Bluetooth v liště nabídek > Předvolby/nastavení Bluetooth > najeďte na zařízení > klikněte na Odpojit
- Restartujte počítač Mac
![How to fix Mac Bluetooth issues walkthrough 1]()
![]()
Odstraňte rušení
Apple v dokumentu podpory poznamenává, že pokud zaznamenáváte občasné problémy s Bluetooth, je dobré zkontrolovat rušení. Mezi tipy patří:
- Přibližte svůj Mac a zařízení Bluetooth k sobě
- Odstraňte další zařízení, jako jsou telefony, fotoaparáty, napájecí kabely atd., která mohou být na vašem stole nebo poblíž
- Přesuňte některá zařízení WiFi na 5 GHz, protože Bluetooth i WiFi používají 2.4 GHz
- Přesuňte rozbočovače USB/Thunderbolt dále od vašeho Macu a zařízení Bluetooth (a nepokládejte je na Mac)
- Vypněte zařízení USB, která se nepoužívají
- Mezi Macem a zařízeními Bluetooth nevkládejte materiály, jako je kov nebo beton
Resetujte modul Bluetooth vašeho Macu
Mějte na paměti, že tím odpojíte veškeré příslušenství Bluetooth včetně myši/klávesnice. Ujistěte se, že máte kabelovou klávesnici/myš pro stolní počítače Mac.
V macOS Sonoma, Ventura a Monterey
Pokud máte stále problémy s Bluetooth, můžete resetovat Bluetooth modul svého Macu:
Možnost + Shift + kliknutí na ikonu Bluetooth v pruhu nabídek (podrobnosti níže) nezobrazuje možnost resetování Bluetooth v Monterey a později, takže budete muset spustit příkaz terminálu.
![Fix Mac Bluetooth issues - How to reset Bluetooth module in macOS Monterey]()
- Otevřete Terminál
- Zadejte příkaz „sudo pkill bluetoothd“
- Stiskněte return a na požádání zadejte heslo
- Resetujte svůj Mac
V macOS Big Sur nebo starším
- Podržte možnost + Shift na klávesnici a klikněte na ikonu Bluetooth v řádku nabídek
- Klikněte na „Resetovat modul Bluetooth“
- Na výzvě k potvrzení zvolte „OK“
- Vaše zařízení Bluetooth se po resetování modulu na okamžik odpojí a měla by se automaticky znovu připojit