Aplikace Klávesnice Google obsahuje řadu nastavení, díky kterým je psaní na telefonu Android mnohem snazší a přesnější.
Čtenáři jako vy pomáhají podporovat MUO. Když provedete nákup pomocí odkazů na našich stránkách, můžeme získat provizi přidružené společnosti. Přečtěte si více.
Gboard je celosvětově nejoblíbenější mobilní klávesnice. Je předinstalovaná na všech zařízeních Android a je to klávesnice, kterou si vybírají miliardy lidí. Možná jste se dříve neobtěžovali přejít do jeho nastavení, protože funguje dobře hned od začátku, ale existují způsoby, jak to udělat o něco užitečnější.
V této příručce si projdeme některá klíčová nastavení Gboard, která byste měli okamžitě změnit.
1. Snižte prodlevu dlouhého stisku klávesy
Možná víte, jak dlouhým stisknutím klávesy se na klávesnici otevře malá vyskakovací nabídka, kde máte přístup k dalším relevantním klávesám. Pokud například dlouze stisknete samohlásku, můžete vidět varianty tohoto písmene s různými znaménky s diakritikou. Dlouhým stisknutím tečky zobrazíte spoustu dalších symbolů a speciálních znaků.
Vzhledem k tomu, že dlouhé stisknutí klávesy je při používání klávesnice běžnou věcí, je dobré zkrátit prodlevu mezi stisknutím klávesy a zobrazením nabídky. Jak na to:
- Spusťte Gboard a přejděte na Nastavení > Předvolby.
- Přejděte dolů a klepněte na tlačítko Prodleva dlouhého stisku tlačítka.
- Upravte zpoždění pomocí posuvníku podle toho, co vám nejvíce vyhovuje, a potom klepněte OK.
Ve výchozím nastavení je zpoždění nastaveno na 300 milisekund. Můžete jej snížit až na 100 milisekund nebo zvýšit až na 700 milisekund. Čím nižší je zpoždění, tím více času ušetříte při každém dlouhém stisknutí.
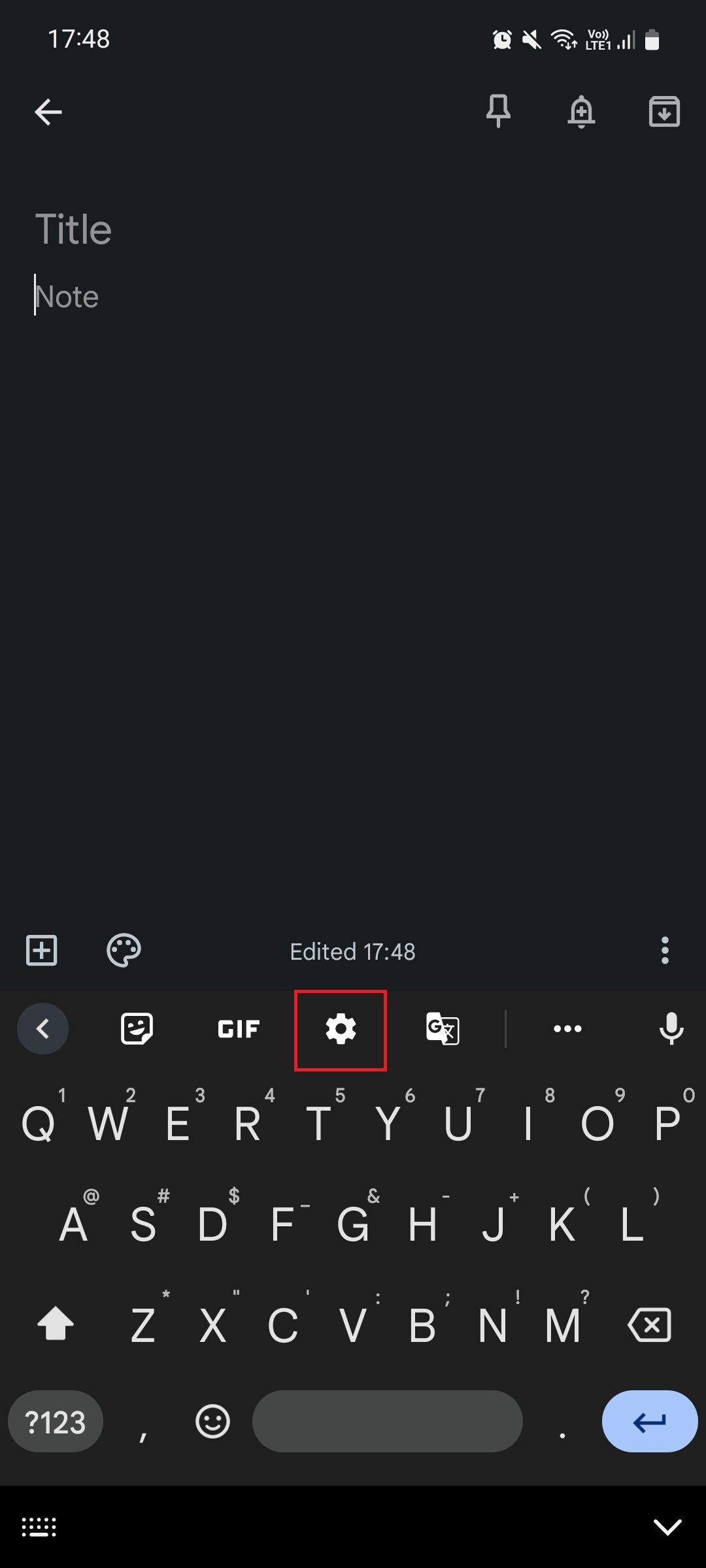
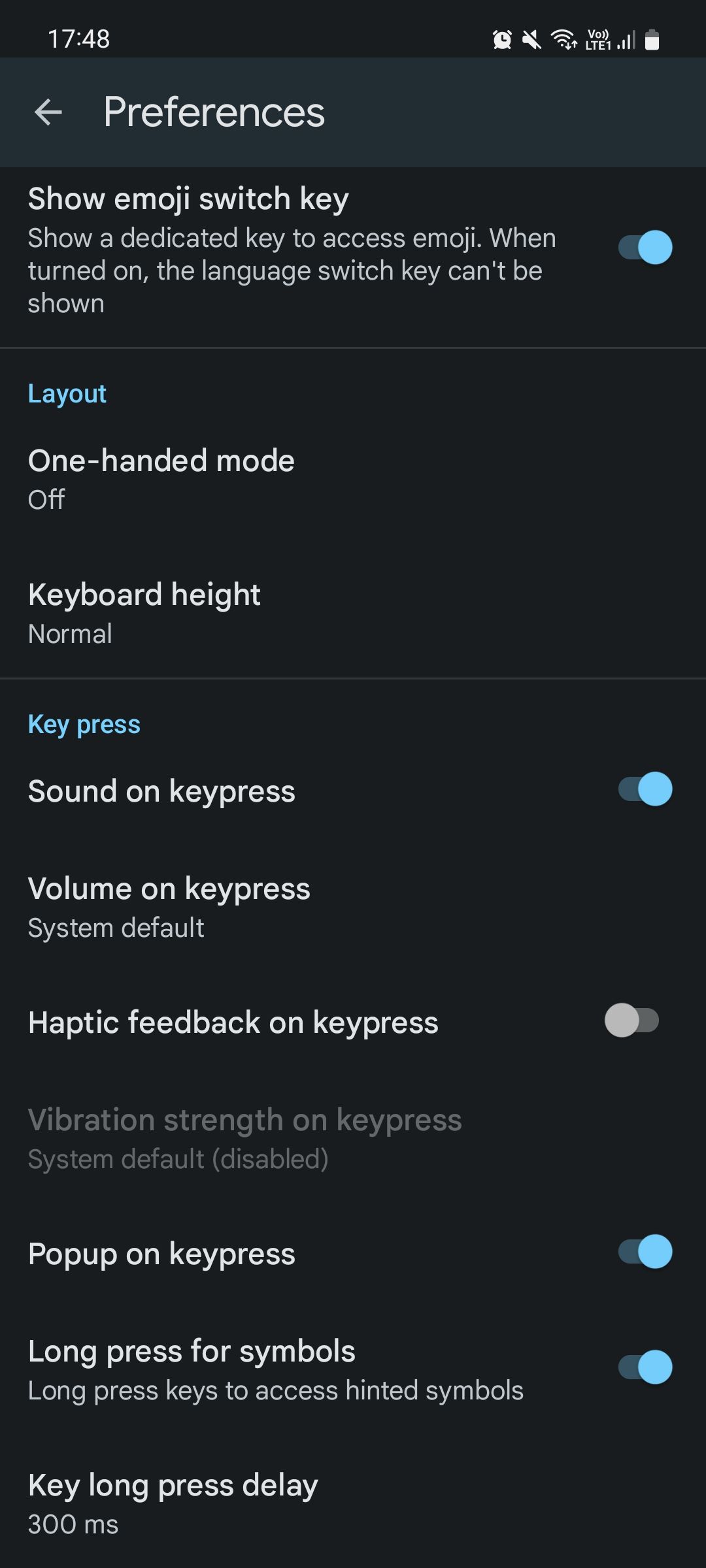
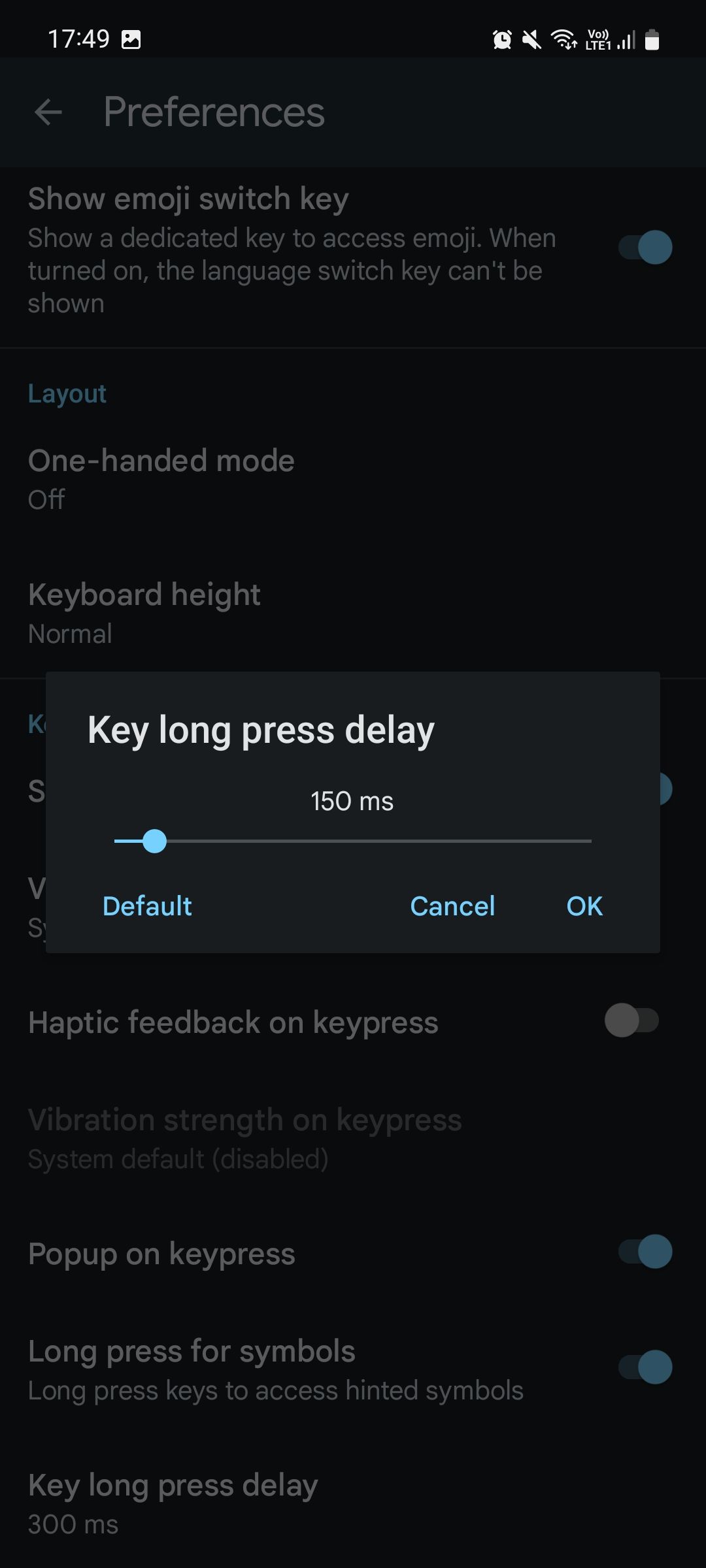
2. Ukažte klíč Emoji pro rychlejší přístup k emotikonům
Ve výchozím nastavení je způsob, jak získat přístup k emotikonům na Gboardu, dlouhým stisknutím klávesy čárky vedle mezerníku. To však může zabrat spoustu času navíc, pokud při psaní často používáte emotikony.
Naštěstí můžete klávesnici Google nastavit tak, aby klávesu emodži zobrazovala samostatně, abyste k ní měli rychlý přístup. Stačí jít Nastavení > Předvolby a zapnout Zobrazit přepínací klíč emodži. Nyní, když znovu spustíte klávesnici, uvidíte vedle čárky samostatnou klávesu emoji. Aby pro to bylo místo, mezerník se jen o malý kousek zmenší.
3. Vylepšete nastavení automatických oprav
Na Gboardu je skvělé, jak se v průběhu času učí váš způsob používání. To mu umožňuje provádět přesnější opravy a poskytovat vám lepší návrhy při psaní. Existuje celá sada malých, ale šikovných nastavení oprav textu, která můžete na Gboardu vyladit. Můžete k nim přistupovat v Oprava textu menu.
Některá užitečná nastavení opravy textu, která byste měli zapnout, jsou:
- Zobrazit pruh návrhů
- Návrhy dalších slov
- Automatická oprava
- Vrátit zpět automatickou opravu na backspace
- Automatická kapitalizace
- Dvojmístná tečka
4. Usnadněte si psaní tahem
Podobně jako u opravy textu existují dvě nastavení psaní tahem, která byste si měli vyzkoušet. Můžete k nim přistupovat v Psaní tahem Jídelní lístek. Tyto jsou:
- Zobrazit stopu gesta: Vytvoří čáru, která sleduje pohyb vašeho prstu klouzajícího po klávesnici. To pomáhá zvýšit přesnost při psaní. Musíte mít psaní plachtou zapnuto, abyste mohli toto nastavení používat.
- Povolit mazání gesty: Rychle odstraňte jedno nebo více slov posunutím doleva od klávesy Delete. Čím dále posouváte prst po obrazovce, tím více slov se vybere; poté zvednutím prstu odstraňte. To pomáhá šetřit čas tím, že nemusíte dlouze stisknout tlačítko Delete, abyste smazali jedno písmeno po druhém.
5. Přidejte slova do svého osobního slovníku
Možná znáte a používáte ve svém každodenním životě některá slova, která vaše klávesnice Google nerozpozná, a proto je nedokážete předvídat, když píšete tahem. A je opravdu nepříjemné psát tato slova písmeno po písmenu, jen aby je pak automatická oprava změnila na něco úplně jiného.
Chcete-li to vyřešit, musíte naučit Gboard rozpoznávat tato slova. Můžete to udělat přidáním slov do svého osobního slovníku. Funguje to takto:
- Jít do Nastavení > Slovník > Osobní slovník a vyberte preferovaný jazyk.
- V horním rohu klepněte na Přidat (+) knoflík.
- Na následující obrazovce zadejte slovo, které chcete přidat.
- Pro větší pohodlí můžete k přidaným slovům přidat zkratku, pokud jsou dlouhá nebo se obtížně píší. Například název „Hillary Meadows“ může mít zkratku „hime“. Když nyní zadáte zkratku na klávesnici, automaticky za vás napíše celé slovo.
Pokud se klávesnice Android neotevře nebo se při psaní zpožďuje, může to vést k nežádoucímu zážitku. I když svůj telefon Android můžete vždy restartovat, někdy se po několika dnech vrátíte na začátek a se zpožděním při psaní. Zde je návod, jak můžete jednou provždy opravit zpoždění psaní na klávesnici v systému Android.

Výchozí klávesnice pro Android ušly dlouhou cestu. S vlastními motivy, GIFy, nálepkami, schránkami atd. je klávesnice Android mnohem složitější než jednoduché psaní. Většina telefonů je dodávána s Gboard, zatímco někteří výrobci telefonů balí svůj pohled na klávesnice Android se vzhledy Androidu.
1. Vyhněte se vlastním motivům
To platí většinou pro telefony s Androidem nižší třídy. I když jsou vlastní témata skvělá na hraní, vyžadují zdroje, aby fungovaly podle očekávání v celém operačním systému.
Možná jste nastavili svou fotografii nebo použili jeden z výchozích obrázků jako pozadí klávesnice a Android nyní musí tyto vlastní obrázky vytáhnout pomocí klávesnice pokaždé, když napíšete zprávu.
Pro hladký průběh byste měli odebrat vlastní motivy a vrátit se k výchozímu motivu.
Krok 1: Otevřete Gboard a přejděte do nabídky Motiv.

Krok 2: Z výchozí možnosti vyberte Systémové téma a zavřete aplikaci.
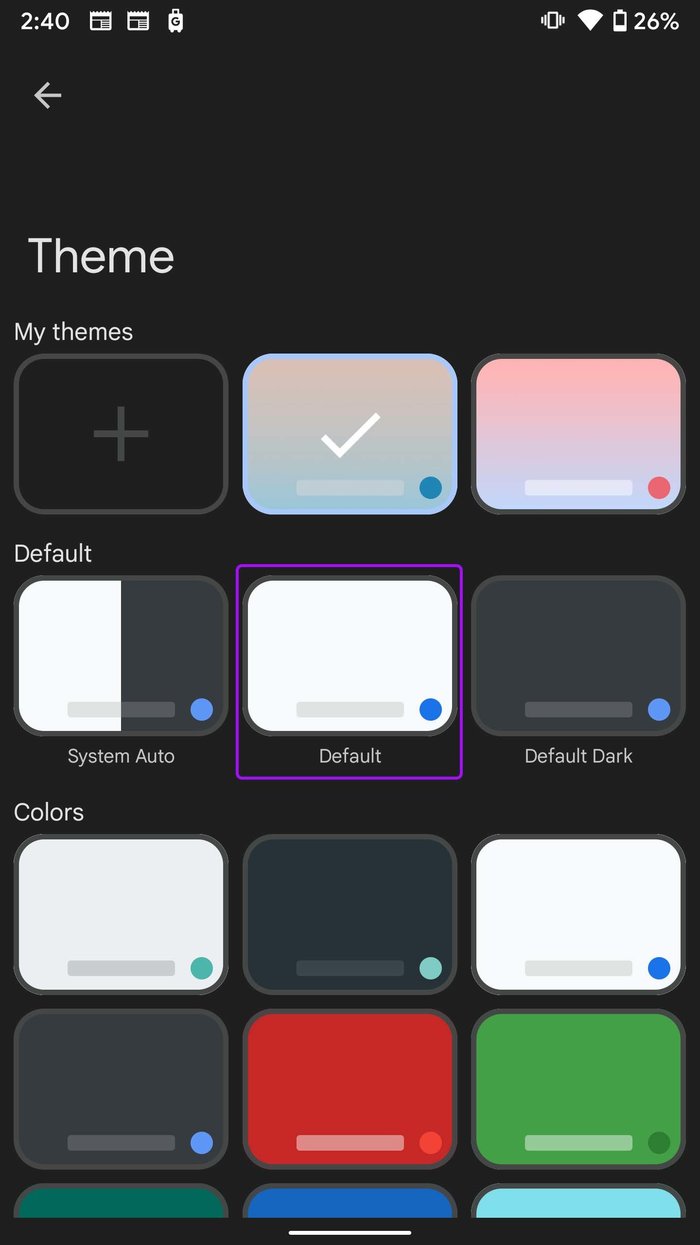
2. Snižte dobu prodlevy dlouhého stisknutí tlačítka
Ve výchozím nastavení je Gboard nastaven na 300 ms (milisekund) pro zpoždění dlouhého stisku klávesy. Umožňuje uživatelům prohlížet speciální znaky skryté v nabídce symbolů. Čím delší je doba trvání, tím delší je pocit při psaní speciálních znaků na Androidu.
Můžete přejít do nastavení Gboard a zkrátit dobu zpoždění dlouhého stisku klávesy. Zde je návod.
Krok 1: Otevřete Gboard na svém telefonu Android.
Krok 2: Přejděte na Nastavení.
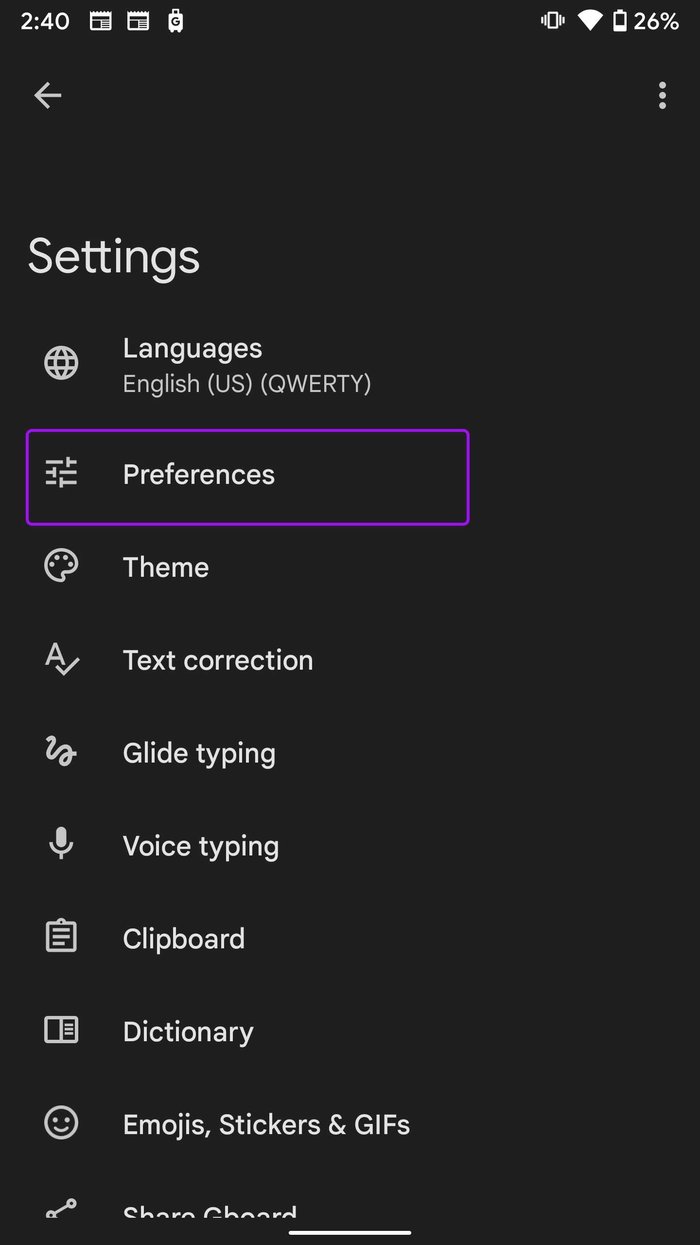
Krok 3: Přejděte dolů a vyberte Prodleva dlouhého stisku klávesy.
Krok 4: Pomocí posuvníku zkraťte dobu trvání a stiskněte OK.
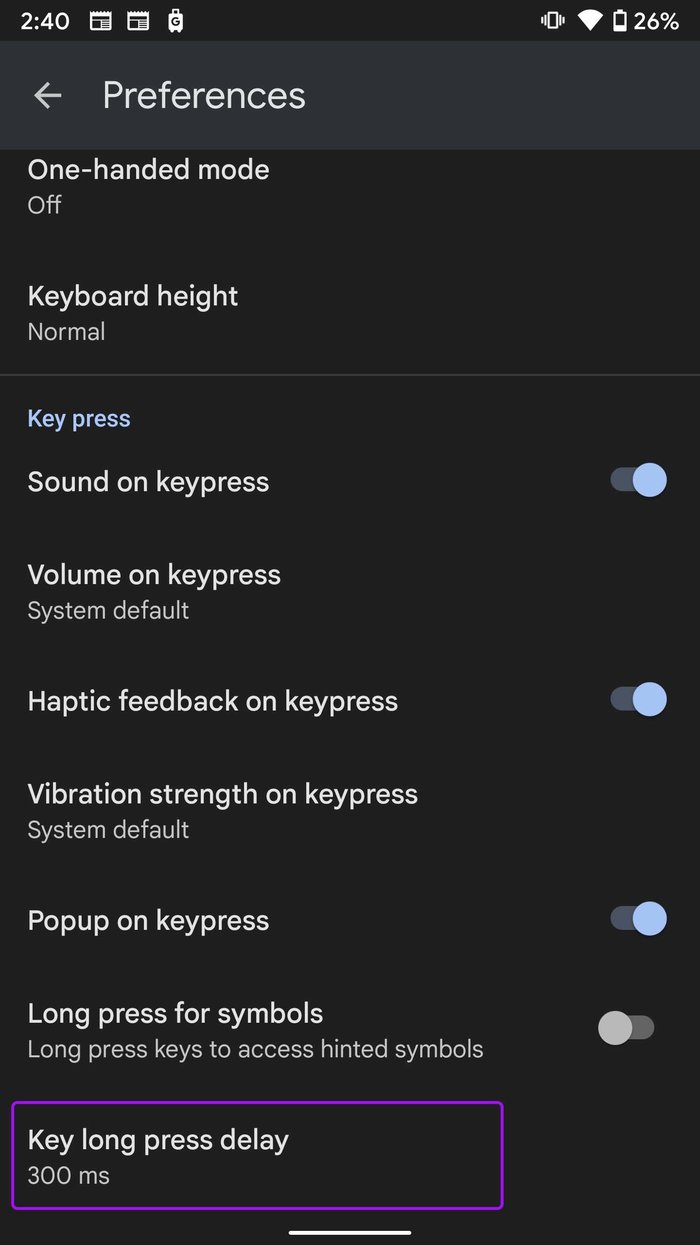
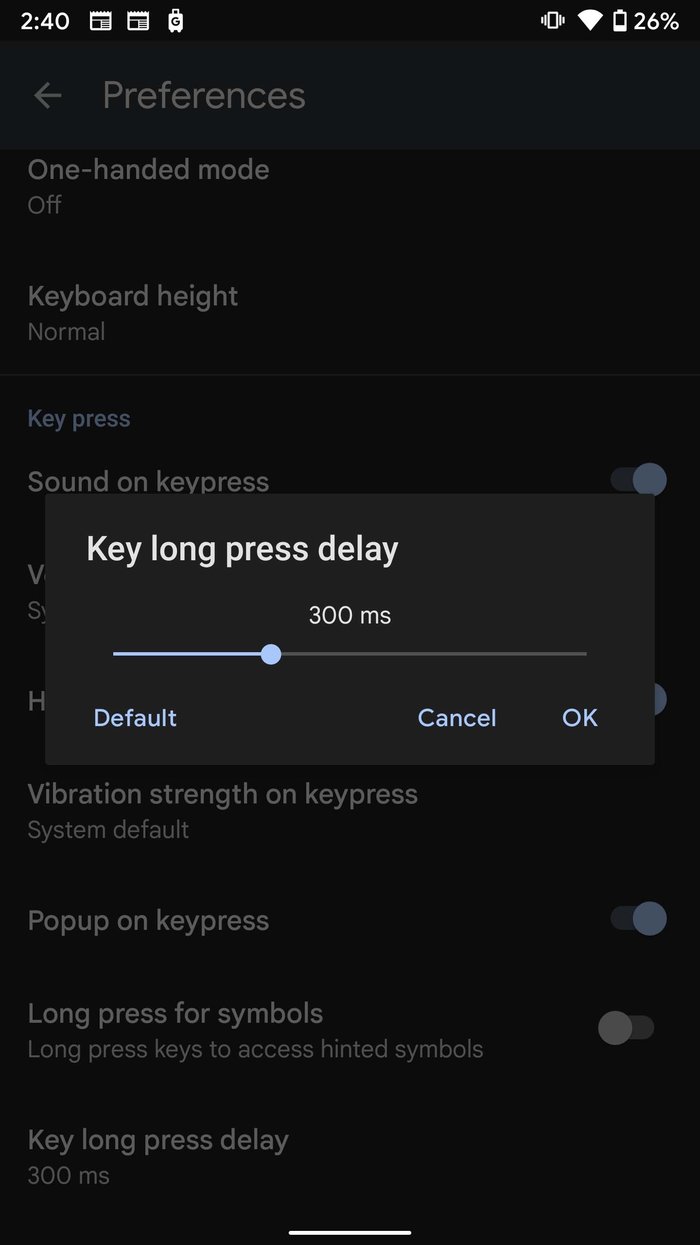
3. Zakažte návrh dalšího slova
Toto je další trik použitelný pro telefony s Androidem nižší třídy. Když máte zapnutý návrh dalšího slova, klávesnice se bude neustále snažit zjistit další slovo, které napíšete, a zobrazit ho jako návrh nahoře. I když to zlepšuje rychlost psaní, může to vést k mírnému snížení výkonu.
Krok 1: Spusťte nastavení Gboard a přejděte do nabídky Oprava textu.
Krok 2: Vypněte přepínač návrhů dalšího slova a můžete začít.
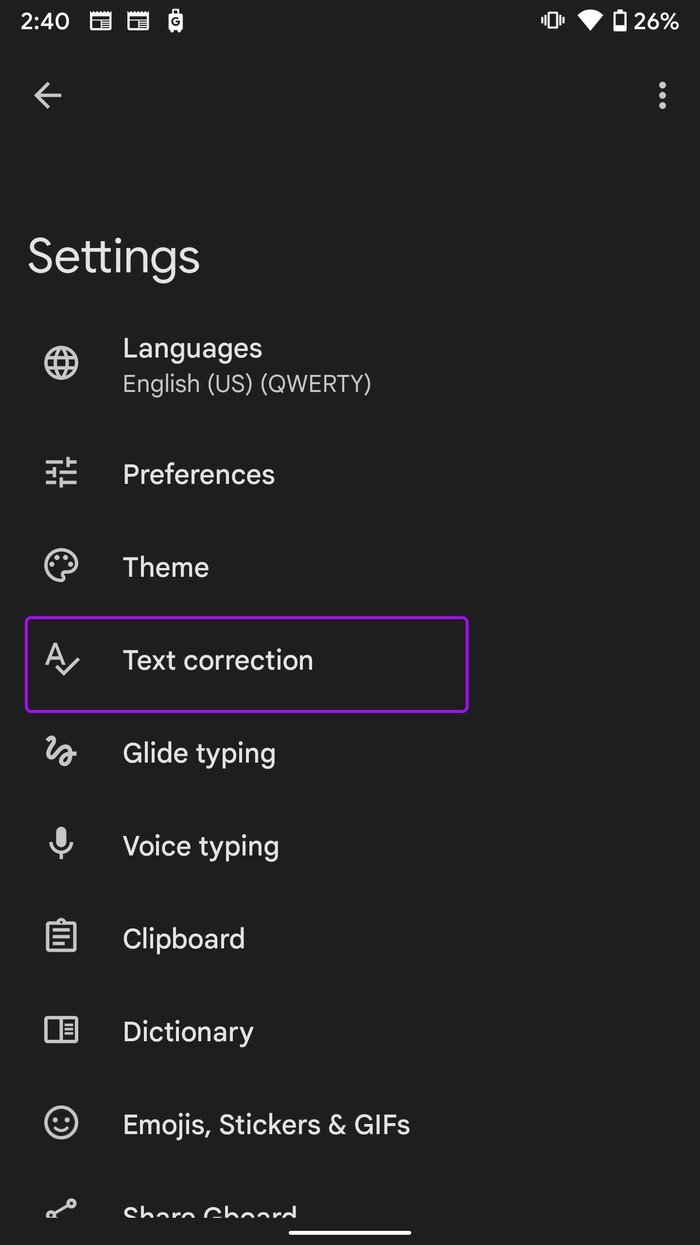
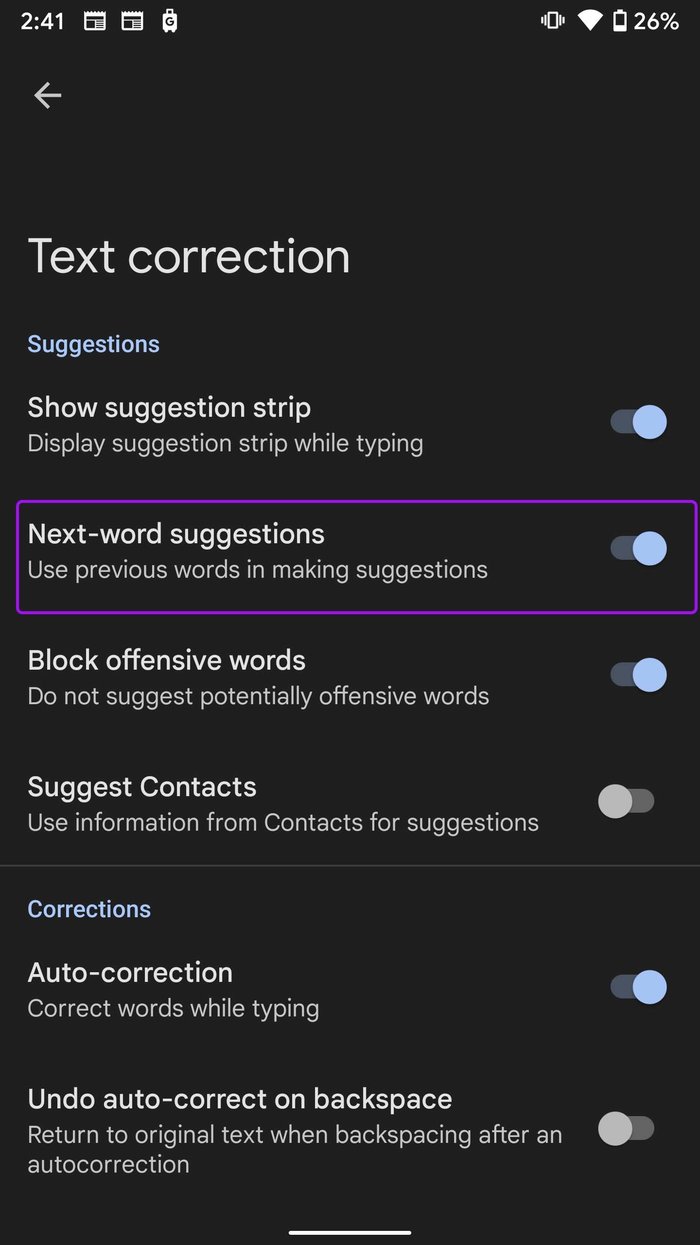
4. Povolte psaní tahem
Pokud je na klávesnici povoleno psaní tahem, můžete rychle psát věty a slova bez prodlení.
Krok 1: Přejděte do nastavení Gboard a otevřete nabídku psaní tažením.

Krok 2: Povolit přepínání psaní tahem. Můžete také zapnout přepínač Povolit mazání gesty a mazat slova posunutím doleva od klávesy Delete.

5. Nechte telefon vychladnout
Po dlouhé herní sezóně nebo rozsáhlém natáčení videa může být váš telefon Android po stranách teplý na dotyk. I nadále budete čelit zpoždění v celém OS.
Nechte telefon vychladnout a poté začněte bez prodlevy pouštět slova.
6. Force Stop Keyboard a zkuste to znovu
Tento trik se mnohým osvědčil k vyřešení problému se zpožděním při psaní na Androidu. Můžete vynutit zastavení všech činností souvisejících s klávesnicí a začít od nuly. Zde je návod.
Krok 1: Najděte ikonu Gboard na vysouvacím panelu aplikace nebo na domovské obrazovce Androidu.
Krok 2: Dlouze stiskněte ikonu a otevřete nabídku informací o aplikaci.

Krok 3: Klepněte na Vynutit zastavení a potvrďte své rozhodnutí.

7. Vymažte mezipaměť klávesnice
Klávesnice Android shromažďuje návyky při psaní na pozadí, aby se zlepšilo vaše psaní. Postupem času mohou taková data vést ke zpoždění při psaní na klávesnici v systému Android. Vymažeme mezipaměť klávesnice.
Krok 1: Dlouze klepněte na ikonu aplikace Gboard a otevřete nabídku informací o aplikaci.
Krok 2: Přejděte do nabídky Úložiště a mezipaměť a klepněte na možnost Vymazat mezipaměť.


Zavřete nabídku a otevřete klávesnici, abyste mohli psát bez závad.
8. Odinstalujte aktualizace
Nedávná chybová aktualizace vaší klávesnice Android vám může zkazit zážitek ze psaní. Musíte odinstalovat nejnovější aktualizace a vrátit se k předchozí stabilní verzi.
Krok 1: Dlouze stiskněte ikonu aplikace Gboard a otevřete nabídku informací o aplikaci.
Krok 2: Klepněte na nabídku se třemi tečkami nahoře a vyberte možnost Odinstalovat aktualizace.
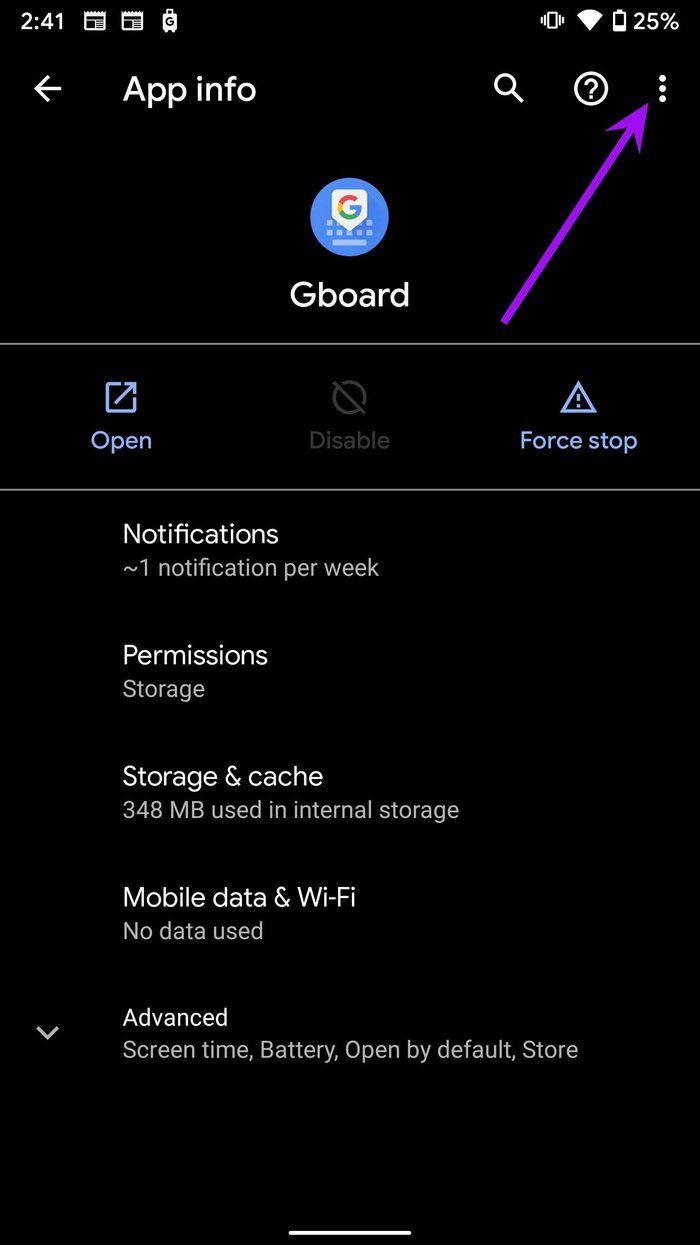
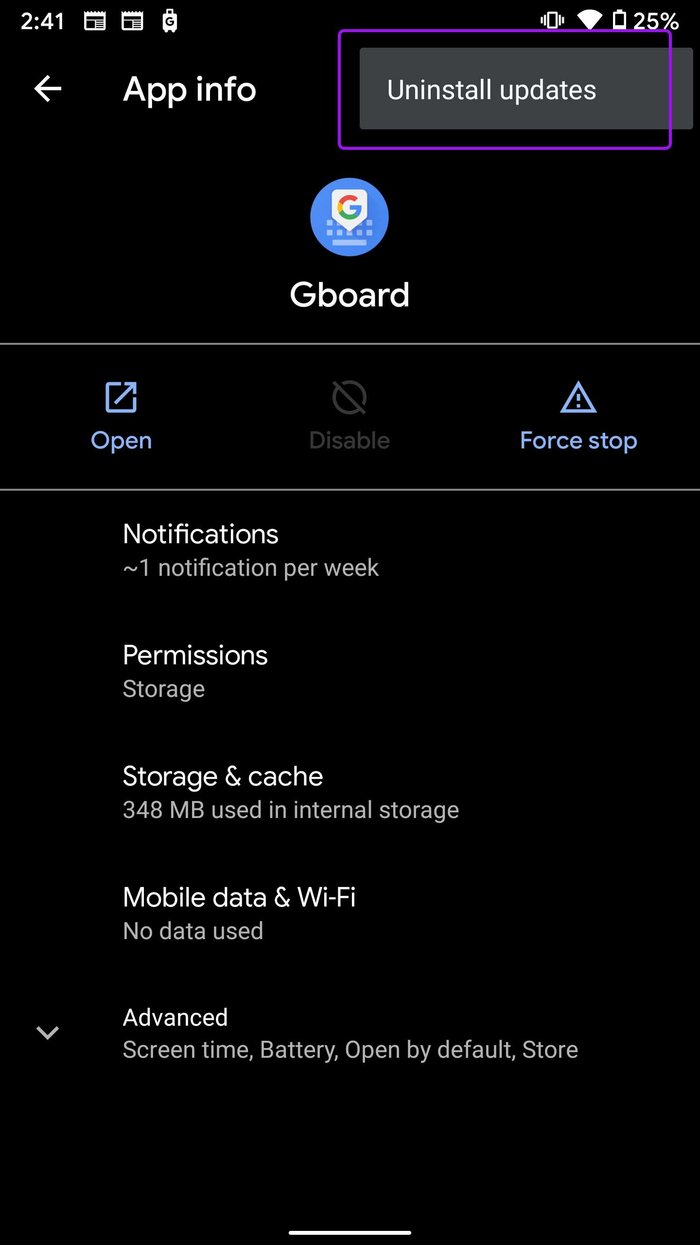
9. Hledejte alternativy v Obchodě Play
Stále čelíte zpoždění klávesnice při každodenním používání? Musíte se zbavit současné klávesnice a přejít na alternativu klávesnic třetích stran z Obchodu Play.
Pokud používáte klávesnici OEM, můžete použít Gboard. A pokud už na Gboardu čelíte zpoždění při psaní, můžete se posouvat pomocí Microsoft SwiftKey.
Užijte si rychlé psaní na Androidu
Resetování telefonu Android do továrního nastavení je poslední možností, jak opravit zpoždění při psaní na vašem zařízení. Než budete muset resetovat telefon Android, měli byste vyzkoušet všechna výše uvedená řešení.
Poslední aktualizace 06. února 2023
Výše uvedený článek může obsahovat přidružené odkazy, které pomáhají podporovat Guiding Tech. Nemá to však vliv na naši redakční integritu. Obsah zůstává nezaujatý a autentický.
















