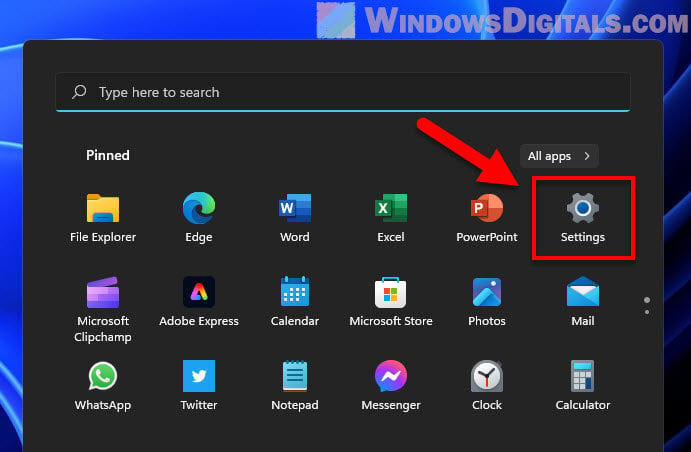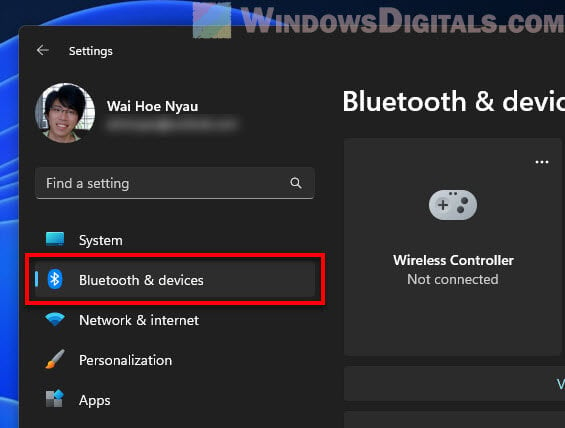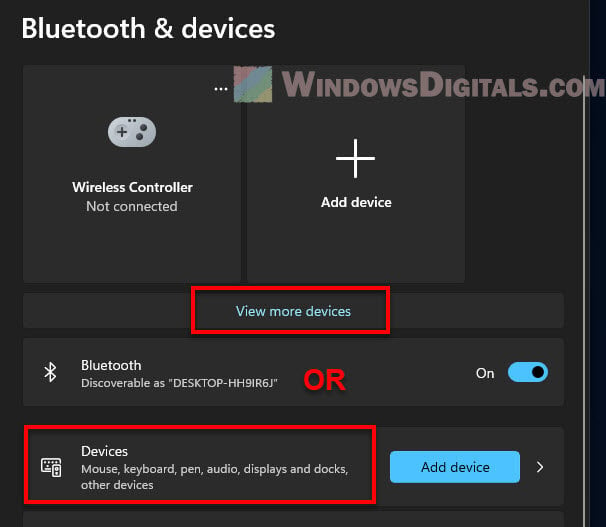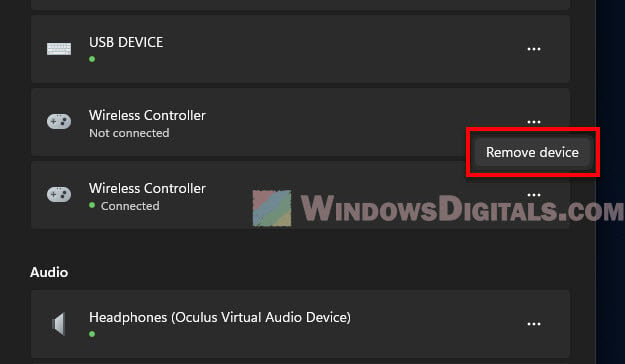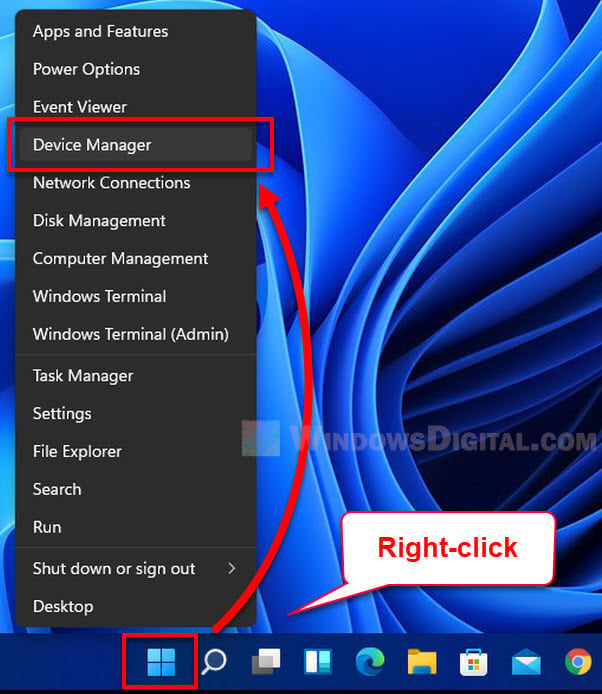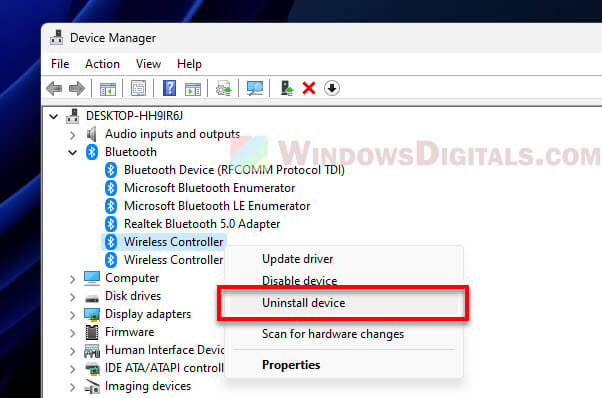Při problémech s připojením Bluetooth na počítači se systémem Windows jste možná slyšeli radu „vymažte mezipaměť Bluetooth.“ Ale co to znamená a jak se to dělá? Přestože systém Windows nenabízí přímočaré tlačítko „vymazání mezipaměti Bluetooth“, jako by to bylo u zařízení Android nebo iOS, můžeme dosáhnout podobného výsledku správou připojení zařízení a ovladačů. Tento článek zkoumá kroky pro Windows 11 a 10.
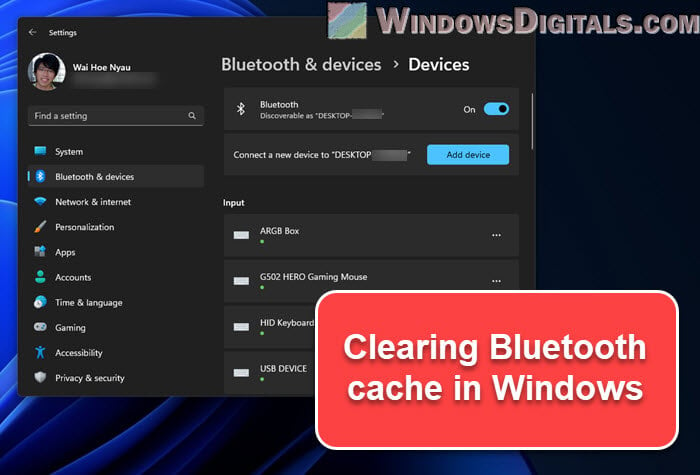
Vysvětlení mezipaměti Bluetooth
Za prvé, je důležité to pochopit proč možná budete chtít „vymazat“ nebo „resetovat“ mezipaměť Bluetooth:
- Řešení problémů: Přerušovaná připojení nebo neočekávaná odpojení lze někdy napravit novým spuštěním.
- Správa zařízení: Postupem času se vám může nashromáždit seznam zařízení, která již nepoužíváte, což vede k nepořádku.
- Problémy s korupcí: Občas může dojít k poškození profilu spárovaného zařízení, což způsobí nepředvídatelné chování.

Co je mezipaměť Bluetooth?
V jádru je pojem „Cache“ označuje uložená data určená k urychlení určitých procesů. Pro Bluetooth to zahrnuje data související se spárovanými zařízeními, historii připojení a konkrétní profily zařízení. Postupem času, jak se připojujete k různým zařízením, se tato data shromažďují a mohou vést k následujícímu:
- Problémy s výkonem: Více uložených profilů může způsobit zpoždění nebo zpoždění připojení.
- Konflikty při párování: Staré nebo konfliktní profily mohou bránit novým připojením.
- Neočekávaná odpojení: Poškozený profil může mít za následek náhlé odpojení nebo nepravidelné chování.
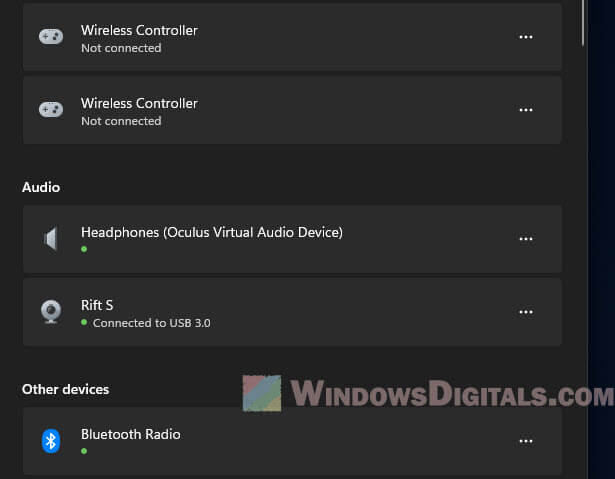
Proč to vyčistit?
- Obnovená připojení: Stejně jako restartování může vyřešit mnoho problémů s počítačem, resetování připojení Bluetooth může vyřešit mnoho běžných problémů s Bluetooth.
- Méně nepořádku: Odstranění starých, nepoužívaných připojení zařízení zjednodušuje proces připojení Bluetooth.
- Krok odstraňování problémů: Je to proaktivní krok při diagnostice a opravě problémů souvisejících s Bluetooth.
Doporučený zdroj: Jak přeinstalovat ovladač Bluetooth v systému Windows 11
Resetování připojení Bluetooth
Tato metoda zahrnuje odpojení a opětovné připojení zařízení Bluetooth. Je to jako dát vašemu Bluetooth nový začátek.
- Začněte stisknutím tlačítka Start, které se obvykle nachází v levém dolním rohu obrazovky. Následně přejděte na “Nastavení”.
![Select Settings from Start Menu Windows 11]()
- V Nastavení vyhledejte a klikněte na „Bluetooth a zařízení“. Tato část centralizuje všechna nastavení související se zařízením a poskytuje přehled o připojených periferních zařízeních a jejich příslušných stavech.
![Bluetooth and devices settings in Windows 11]()
- Projekt „Zařízení“ zobrazí úplný seznam gadgetů, ke kterým jste se dříve připojili nebo ke kterým jste aktuálně připojeni. Každá položka zobrazuje název zařízení a stav připojení.
![View all Bluetooth devices in Windows]()
- Chcete-li resetovat konkrétní připojení, identifikujte zařízení Bluetooth, na které cílíte. Klikněte na jeho název a zobrazí se tlačítko označené “Odebrat zařízení”. Kliknutím na toto zahájíte proces odstranění. Potvrďte všechny následující výzvy k dokončení odstranění.
![Remove a Bluetooth device to clear its cache in Windows 11]()
- Po dokončení je vhodné restartovat počítač. Tento krok odstraní všechny zbývající konfigurace a zajistí skutečný nový začátek.
- Když se váš počítač zálohuje, možná budete chtít svá zařízení znovu spárovat. Jednoduše se vraťte do nastavení Bluetooth a postupujte podle typického postupu párování.
Přeinstalace ovladače Bluetooth
Pokud jednoduchý reset váš problém nevyřeší, můžeme jít o krok dále tím, že se budeme zabývat samotným ovladačem Bluetooth.
- Klepněte pravým tlačítkem myši na tlačítko Start a vyberte “Správce zařízení” z rozevíracího seznamu.
![How to open Device Manager Windows 11]()
- Ve Správci zařízení najdete kategorii s názvem „Bluetooth“. Rozbalte toto pro zobrazení ovladačů. Ovladač vašeho Bluetooth může být označen jako „Intel(R) Wireless Bluetooth(R)“, „Realtek Bluetooth 5.0 Adapter“ nebo název zařízení Bluetooth.
- Klepněte pravým tlačítkem myši na identifikovaný ovladač Bluetooth. Vybrat “Odinstalovat zařízení” z kontextové nabídky. Zobrazí se výzva k potvrzení vašeho rozhodnutí. Pokračujte a potvrďte.
![Uninstall and reinstall Bluetooth driver to clear its cache]()
- Jakmile ovladač odinstalujete, proveďte další restart systému. Tato akce vyzve systém Windows, aby zjistil nepřítomnost ovladače a následně jej znovu nainstaloval.
Další tipy pro odstraňování problémů s Bluetooth
Zde je několik dalších návrhů, které vám pomohou efektivně procházet potenciálními problémy s Bluetooth:
- Aktualizace ovladačů: Občas se objeví problémy s ovladači kvůli zastaralému softwaru. Pravidelná kontrola aktualizací ovladačů může preventivně předejít mnoha problémům.
- Externí zařízení: Někdy problém nespočívá ve vašem počítači, ale v externím zařízení Bluetooth. Ujistěte se, že tyto miniaplikace mají nejnovější firmware, a v případě pochybností se podívejte do příruček pro odstraňování problémů jejich výrobce.
- Bezpečnost především: Před provedením podstatných změn, jako je přeinstalace ovladače, se ujistěte, že jsou zálohována cenná data.
Závěrečné úvahy
Řešení technických problémů může často vypadat jako skličující úkol, zvláště když zahrnuje něco tak zdánlivě složitého, jako je technologie Bluetooth. Ale pamatujte, že v dnešní digitální době jsou tyto výzvy docela běžné a obvykle řešitelné s trochou trpělivosti a správným vedením.
Vymazání mezipaměti Bluetooth resetováním připojení zařízení a přeinstalováním ovladačů může být účinným řešením pro širokou škálu problémů s Bluetooth. Je to podobné jarnímu úklidu, kdy odstraňujete staré a nepotřebné a vytváříte prostor pro nový začátek. To nejen potenciálně vyřeší vaše okamžité problémy, ale také optimalizuje váš systém pro budoucí interakce Bluetooth.
Nedaří se vašemu zařízení připojit k zařízením Bluetooth? Vymazání mezipaměti Bluetooth vám může pomoci. Technologie Bluetooth je dnes hlavním proudem; používá se k připojení sluchátek, přenosných reproduktorů, dálkových ovladačů, navigačních systémů vozidel a mnoha dalších. Připojení k Bluetooth nevyžaduje žádné předpoklady kromě zařízení kompatibilního s Bluetooth.

Postupujte podle tohoto průvodce a zjistěte, jak vymazat mezipaměť Bluetooth v systému iOS, Android nebo Windows.
Proč potřebujete vymazat mezipaměť Bluetooth?
Mezipaměť je dočasné úložiště, které umožňuje rychlejší přístup k často používaným datům. V kontextu Bluetooth to může znamenat zařízení, která jste předtím spárovali. Zařízení si bude pamatovat až do dalšího pokusu o jejich opětovné připojení. Proces pak nebude zahrnovat vyhledávání dostupných zařízení a v některých případech je spárovat s přístupovým kódem.
Někdy se však může stát, že proces párování selže při opětovném připojení zařízení nebo připojení nových. Může to být nekonečná smyčka hledání bez výsledku. Tento problém může obvykle vyřešit vymazání mezipaměti Bluetooth.
Jak vymazat mezipaměť Bluetooth
Vymažte mezipaměť Bluetooth v systému Android
Android prošel v průběhu let několika aktualizacemi. Znamená to, že proces navigace může být trochu jiný, ale správa aplikací je cíl, kam chcete dorazit.
- Spustit Nastavení app.
- Jít do aplikace řízení.
- Klepněte na nabídku se třemi tečkami v pravém horním rohu obrazovky.
- Vyberte možnost pro zobrazení systémových aplikací.
- Najít Bluetooth v seznamu a klepněte na něj.
- Klepněte na Vymazat mezipaměť .
Pro uživatele Samsungu musíte po klepnutí na Bluetooth přejít do úložiště, abyste našli možnost mezipaměti.
Vymažte mezipaměť Bluetooth v systému iOS
iOS vám nedává tolik svobody jako některé operační systémy. Z tohoto důvodu neexistuje možnost vymazat mezipaměť v systému iOS. Zrušení párování zařízení Bluetooth vám však může pomoci s problémy s párováním nebo připojením.
- Jít do Nastavení , pak klepněte na Bluetooth .
- Klepněte na „ i “ vedle zařízení a klepněte na Zapomeňte na toto zařízení .
To donutí telefon zapomenout zařízení a znovu spárovat.
Vymažte mezipaměť Bluetooth ve Windows 10
- Klikněte na Home a klikněte na Nastavení ikona.
- Přejděte na Zařízení. Klikněte na zařízení, jehož spárování chcete zrušit, a poté klikněte na Odebrat zařízení.
Jakmile se zařízení nebo periferní zařízení odpojí, klikněte na Přidat Bluetooth nebo jiné zařízení a poté jej přidejte zpět. Pokud se zařízení odmítne spárovat, zde je další způsob, jak jej zrušit:
- Klepněte pravým tlačítkem na Home a vyberte Device Manager .
- Pod Bluetooth zařízení, klikněte pravým tlačítkem na svůj Bluetooth modul a vyberte Odinstalovat .
Je možné, že příčinou jsou ovladače Bluetooth. V takovém případě klikněte pravým tlačítkem myši na rádio Bluetooth Device Manager pod Bluetooth a odinstalujte jej. Ikona Bluetooth zmizí, ale nebojte se, klikněte pravým tlačítkem myši na název počítače úplně nahoře a klikněte na Vyhledat změny hardwaru. Ovladač Bluetooth se přeinstaluje.
Vymažte mezipaměť Bluetooth v systému macOS
- Použijte Nálezce pro vyhledání Knihovna složka.
- Jít do Nastavení a vyhledejte soubor s názvem com.apple.bluetooth.plist .
- Smažte soubor a restartujte systém.
Je lepší si soubor někde zálohovat. Jakmile se váš Mac restartuje, můžete znovu začít vyhledávat zařízení. Budete muset zařízení znovu spárovat. Můžete také vyzkoušet tuto metodu:
- Stiskněte a podržte klávesy Shift + Option a klikněte na ikonu Bluetooth nahoře.
- Přejděte dolů na Ladění a poté vyberte Resetovat modul Bluetooth.
Pokud ikona Bluetooth není viditelná. Jít do Nastavení systému > Bluetooth , pak zaškrtněte políčko, které říká Show Bluetooth v liště .
Proč investovat do čističky vzduchu?
Jak se technologie zlepšuje, zařízení buď přecházejí na novější verze, nebo přecházejí na zcela nový standard. Pokud máte zařízení a přijímač kompatibilní s Bluetooth 5.0, je nepravděpodobné, že budete mít tolik problémů jako u předchozích generací. Dále zvažte přechod na bezdrátová rádiová zařízení, která mají svůj vlastní přijímač. Ve srovnání s tím poskytne mnohem lepší zážitek.